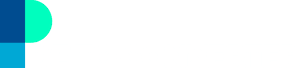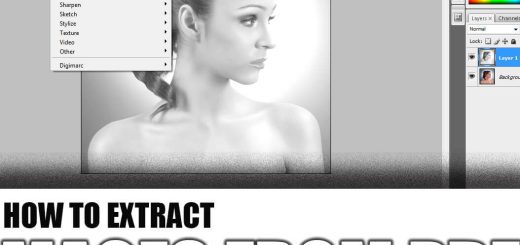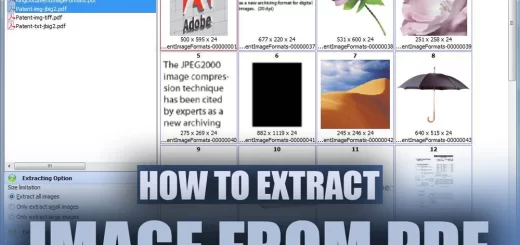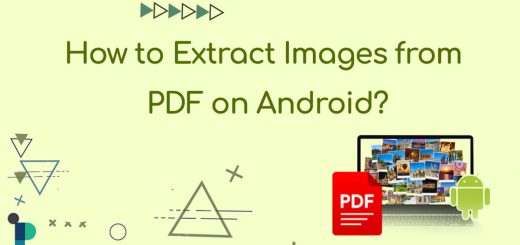Extract Images from PDF Using Adobe Acrobat
Posted on: April 21, 2023 @ 11:04 am
In the modern digital age, PDFs have become a universal format for documents, presentations, and graphics.
However, sometimes we need to extract images from PDFs for various purposes, such as creating a new document, sharing photos on social media, or printing them.
Adobe Acrobat, one of the most popular PDF editing software, provides an easy-to-use feature to extract images from PDFs.
This feature can save time and effort for those needing to use PDF images in their projects.
In this essay, I will provide you with the step-by-step process of extracting images from PDFs using Adobe Acrobat and the benefits it offers.
So, only extract your images after reading this article thoroughly!
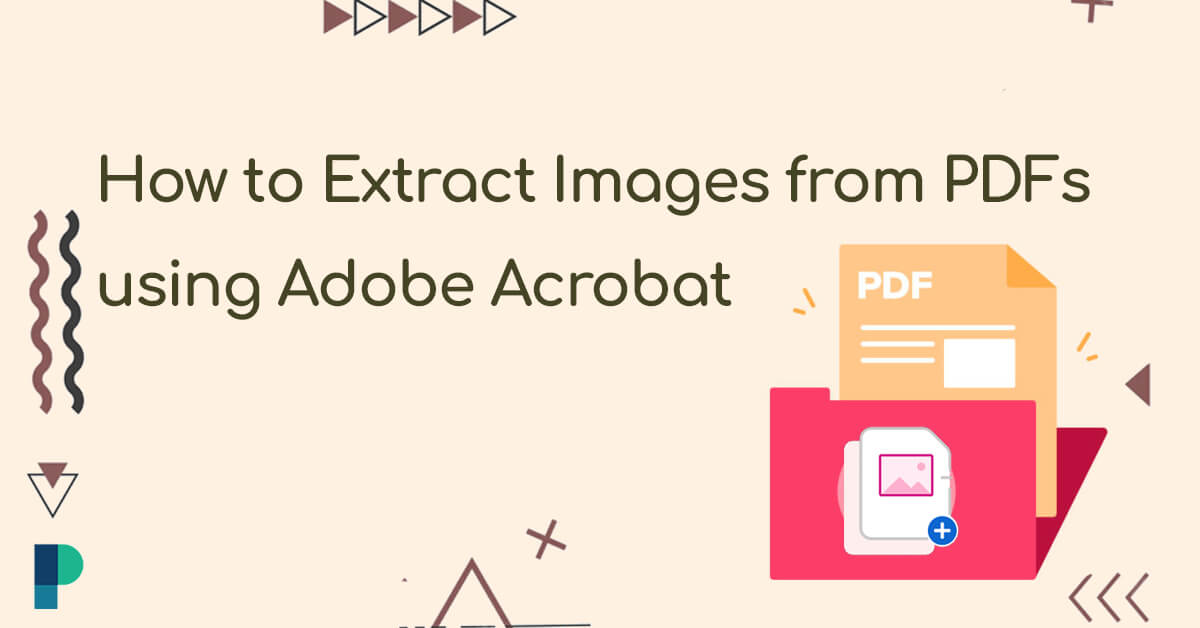
Learn how to extract high-quality images from your PDFs using Adobe Acrobat with this comprehensive guide.
Introduction to Adobe Acrobat
Adobe Acrobat is a popular PDF editing software that provides a range of features for working with PDF documents.
Developed by Adobe Systems, Acrobat has been used for over two decades and has become the industry standard for creating, editing, and sharing PDFs.
One of the essential features of Acrobat is its ability to create and edit PDFs directly.
This means that users can convert other file formats into PDFs or change existing PDFs without relying on other software.
Acrobat’s popularity is partly due to its versatility and compatibility with various platforms and devices.
It is used by individuals, businesses, and organizations worldwide for various purposes, including creating and sharing reports, presentations, manuals, forms, and more.
In addition to all the features I mentioned, you can extract images from PDF with Adobe Acrobat.
Keep reading to find out how to do so.
Want to turn your JPG files into PDFs? Learn how to do it in Adobe Acrobat with this easy-to-follow, step-by-step guide: How to convert JPG to PDF in adobe acrobat?
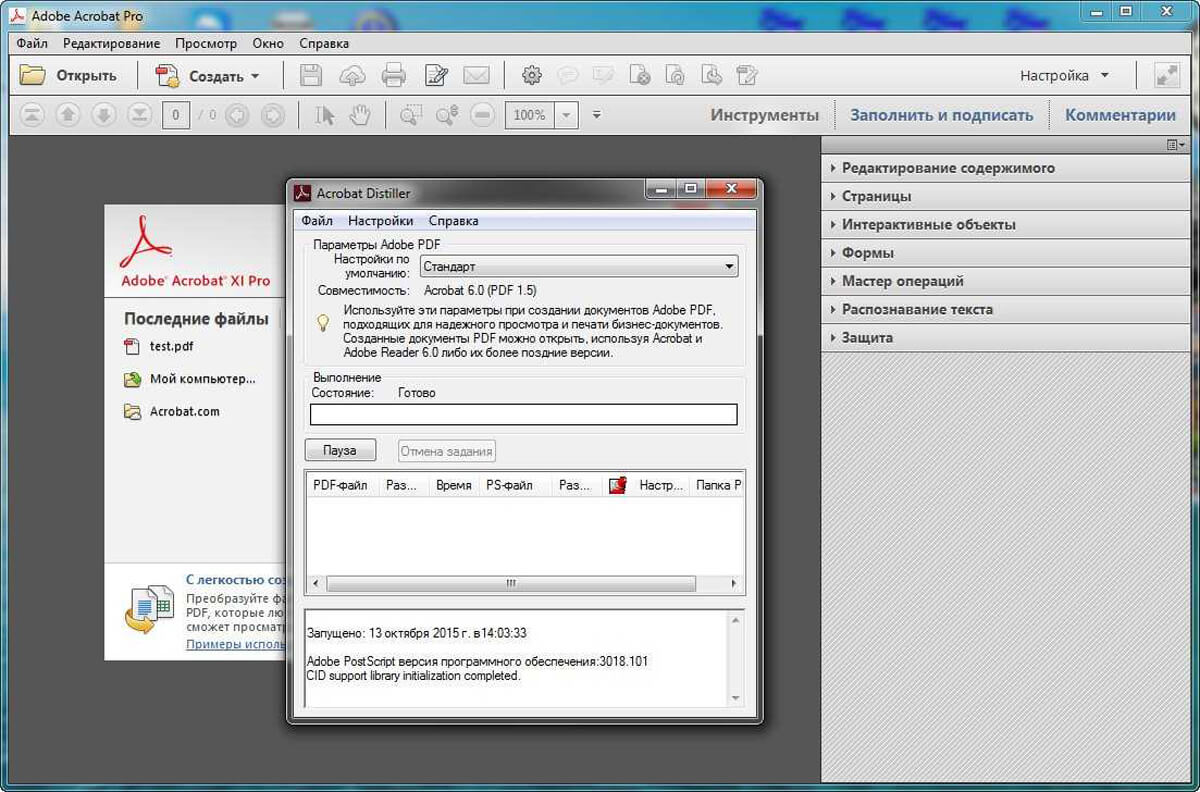
Save time and effort with Adobe Acrobat. This guide will teach you how to easily extract images from any PDF document in just a few clicks!
The step-by-step process of extracting images from PDFs using Adobe Acrobat
Below is the step-by-step process for extracting images from PDFs using Adobe Acrobat:
- Open the PDF file in Adobe Acrobat.
- Go to the “Tools” panel on the right-hand side and select “Export PDF”.
- In the Export PDF dialog box, select “Image” as the output format and choose your preferred image type and quality.
- If you want to extract images from specific pages, select “All pages” or “From” and enter the page range.
- Click the “Export” button and choose a location to save the extracted images.
- After extracting, open the folder where the images were saved to check their quality and resolution.
The process above is quick and easy, and it can save you time and effort when you need to extract images from PDF using Adobe Acrobat.
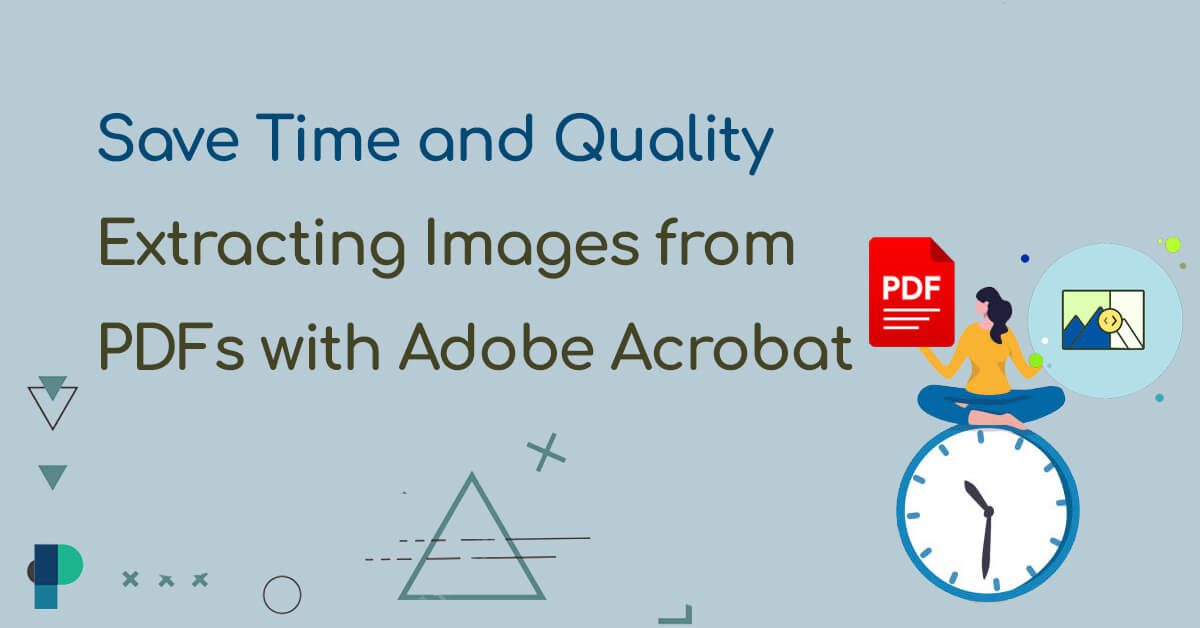
Save Time and Quality: Extracting Images from PDFs with Adobe Acrobat
Benefits of extracting images from PDFs with Adobe Acrobat
Removing images from PDFs using Adobe Acrobat provides several advantages for users.
- One of the main advantages is the ability to save time and effort, as the process is quick and easy and eliminates the need to recreate images from scratch.
- Another benefit is the preservation of image quality. By extracting images from PDFs using Adobe Acrobat, users can ensure that the images maintain their original resolution and clarity, which can be important for professional and high-quality documents.
- In addition, Adobe Acrobat allows for customization of the extracted images, including selecting the file format, resolution, and image size, among other options. This level of customization can be helpful when using the images in other documents or presentations, as users can tailor the images to fit specific needs.
- Finally, consider that the above advantages make Adobe Acrobat a valuable tool for professionals and individuals who regularly work with PDF documents and images.
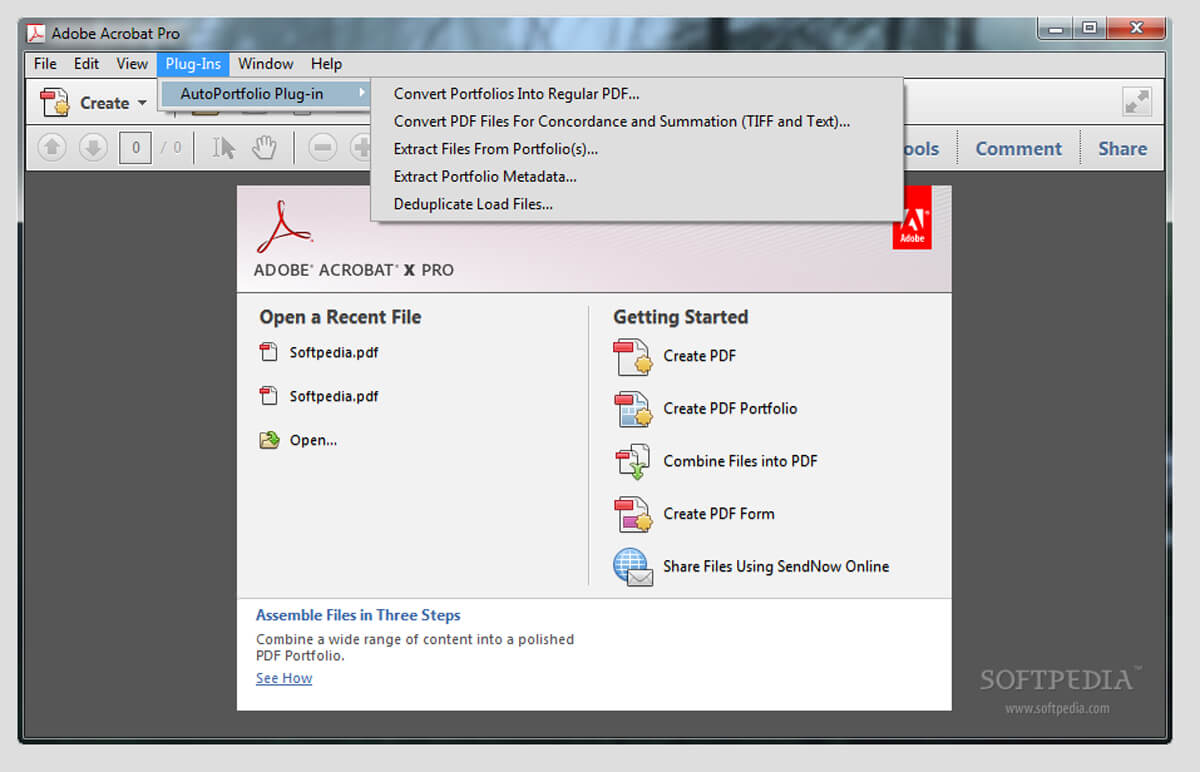
Want to extract images from a PDF like a pro? Check out this guide on how to do it using Adobe Acrobat!
+ 4 Possible issues with extracting an image from PDFs using Adobe Acrobat
Although Adobe Acrobat has many benefits, extracting photos from PDFs using Adobe Acrobat is generally straightforward, and users may encounter some potential issues.
- One common issue is the inability to extract specific images due to security settings or password protection.
In such cases, users may need to obtain a password or seek permission from the document owner to access the images.
- The loss of image quality or resolution during the extraction process is another issue that users may need help with.
This can happen if the image was compressed or resized before it was embedded in the PDF or if the wrong output format or settings are selected during extraction.
- Users may need help selecting the precise area of an image they want to extract.
This can be incredibly challenging if the image is embedded in a complex layout or has a non-uniform background.
- Users may find that the extracted images are too large or too small for their needs or that the file size needs to be bigger, making it difficult to share or upload the images.
If you want to prevent these problems when extracting images from PDFs using Adobe Acrobat, I provide some tips and tricks in the next section that are so helpful for you!
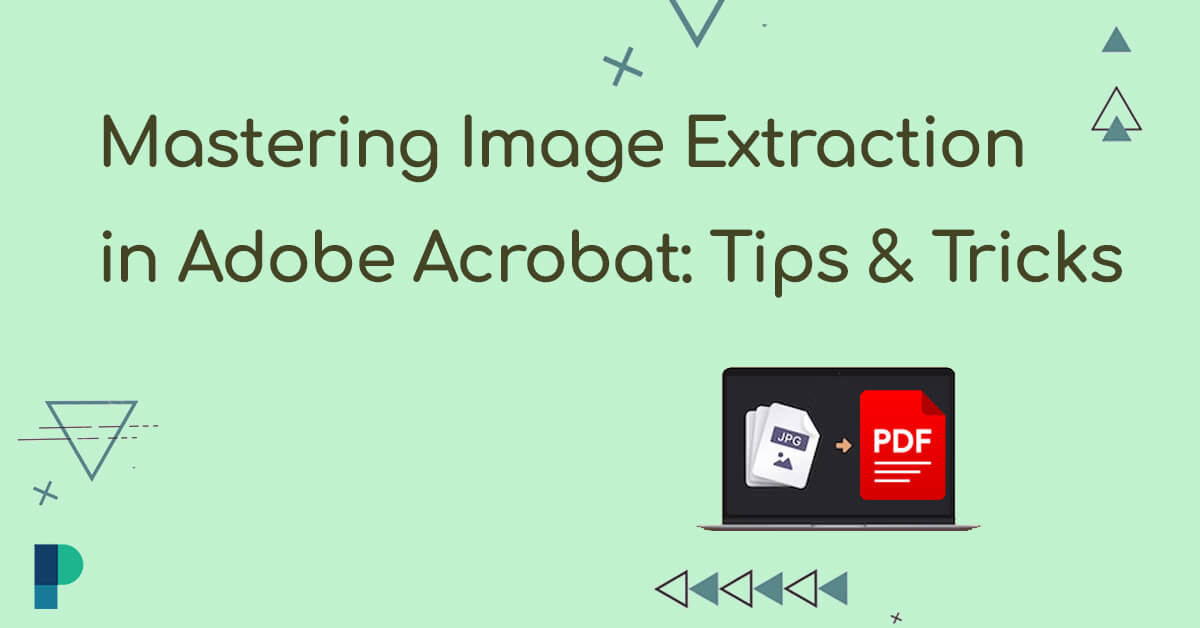
Don’t let locked images hold you back. With this guide, learn how to extract images from a PDF in Adobe Acrobat Pro and use them wherever you need.
Tips & tricks for extracting images from PDFs with Adobe Acrobat
When using Adobe Acrobat to remove images from PDFs, there are several helpful tips and tricks that you can keep in mind to optimize the process:
1. Adjust the image resolution
Depending on the intended use of the extracted image from the PDF, you can adjust the image resolution to suit your needs.
Higher resolution may be necessary for printing, while lower resolution may be sufficient for digital use.
2. Select specific pages
You can choose to extract images from specific pages of PDF rather than the entire document, saving time and effort.
3. Use the “Optimize PDF” feature.
Before extracting images from PDF, you can use the “Optimize PDF” feature to reduce the file size and improve performance.
This can be especially useful for large PDF documents with many embedded images.
4. Select the image type.
Adobe Acrobat offers several image types for extraction, including JPEG, PNG, and TIFF. You can choose the appropriate class based on their needs and the quality of the original image.
5. Use the “Edit PDF” feature.
For complex images or images with non-uniform backgrounds, you can use the “Edit PDF” feature to crop and adjust the image before extraction.

Follow this step-by-step guide on how to extract images using Adobe Acrobat, the industry-standard software.
To conclude
Extracting images from PDFs using Adobe Acrobat is a valuable tool for professionals and individuals who regularly work with PDF documents and photos.
Using Adobe Acrobat to extract images, users can save time and effort, preserve image quality, and customize the extracted images to fit specific needs.
While there may be some potential issues, the benefits of using Adobe Acrobat outweigh the challenges.
What other ways have you found Adobe Acrobat helpful in your work with PDFs and images? Share your experiences and tips in the comments below!