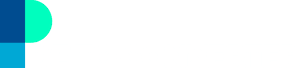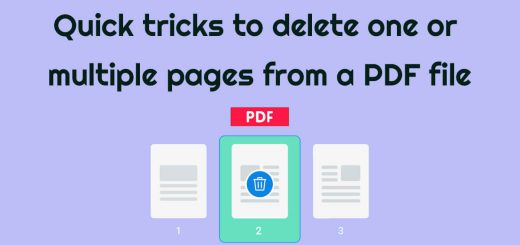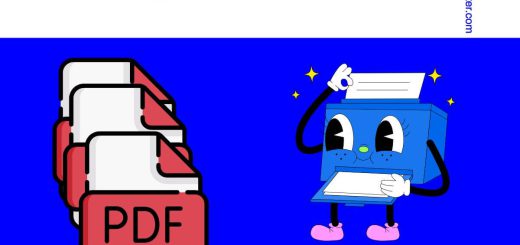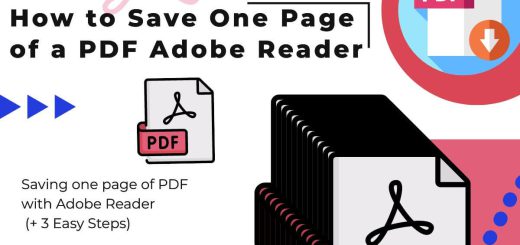How to delete PDF pages on Windows?
Posted on: November 28, 2022 @ 9:47 pm
On this page, I will teach you how to delete one or more pages from a PDF file in Windows. The solutions that are said to be used in all versions of Windows 7.10.11.12
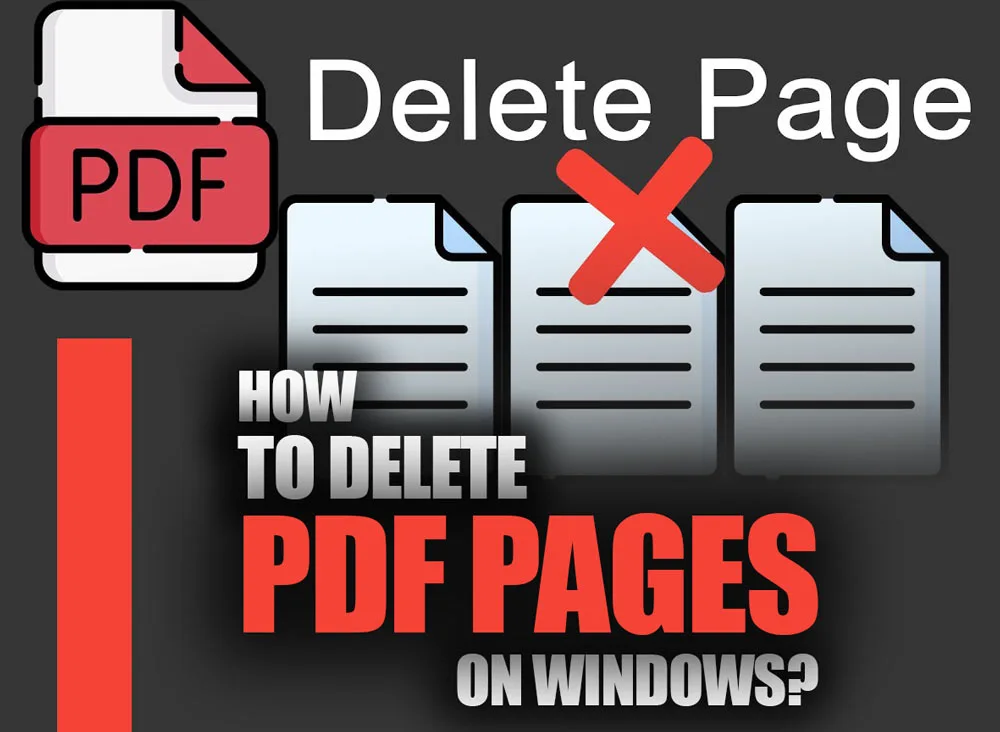
How to delete PDF pages on Windows
The state of communication has improved across the board as a direct effect of the general forward movement of the planet.
Take, for example, the scenario in which you must assemble and combine a file into a PDF for a doctor’s appointment, a court hearing, or a business project.
There does not seem to be an issue, and everything is official and accurate. However, some of this material has become redundant and messy, so it is essential to delete a page of PDF file in Windows that is no longer relevant to the discussion. Where do we go from here?
Can we fix this issue?
Previously, in this post, I introduced the best free PDF editors for Windows, maybe you should take a look at this article : Best free PDF editors for windows 2023
How to delete PDF pages on Windows?
You need not stress yourself out or worry about anything at all since you have arrived at the correct location in “How to delete PDF pages in Windows?”.
Come along with us.
To begin, we would like to explain the potential benefits and drawbacks of deleting a page of PDF file into your regular work routine, as this information is helpful.

to delete a page of PDF file in Windows
What is a PDF file?
PDF became much more popular than we had expected, with one in two respondents reporting that they were often required to edit PDF files.
We had expected that PDF would be popular. Most times, more than just perusing PDFs was needed.
So, pdf files are the most used documents that everyone now uses.
Earlier in this article, I introduced the best PDF readers for Windows : Best free PDF readers for windows 10
To proceed, we are going to speak about utilizing the pdf files by removing pages from the pdf file:
Deleting a page of PDF file: benefits & drawbacks
As was previously said, there are instances when you need to delete PDF pages on Windows so that you are left with just the summary or highlights.
Deleting a page of a PDF file comes with several benefits and drawbacks:
- It is optional to exit the apps you have open in Windows to erase a page; instead, you may finish the process without leaving the primary Windows interface.
- You may be attempting to delete a PDF page on Windows from a bigger file, causing Windows trouble when you try to delete pages from a PDF.
- When using Windows, deleting a PDF file might be a complex process. Users have complained that they were forced to use a coding tool to make changes to specific lines in a PDF file since the file would not open in any other software. Several users reported that the PDF file could be viewed but could not be opened or edited.

Delete PDF pages on Windows
How to delete PDF pages in Windows?
Deleting a PDF file in Windows can be retrieved through the Publisher app
- Navigate to the page that you want to remove from the document.
- You can delete a page by right-clicking the page in Page Navigation and selecting the Delete option from the context menu.
- When you are viewing two pages side by side, a dialog box labeled Delete Page will pop up.
- Choose an option and then click the OK button.
Delete PDF pages in Windows using Acrobat Online
You can delete PDF pages in Windows using the Acrobat online feature and navigate to it from any browser.
- You can choose a file by clicking the blue button that says “Select a file” or drag a PDF into the drop zone.
- Signing in with an Adobe, Google, or Apple account will allow you to proceed after uploading your files.
- Once your file has been uploaded, you will have the option to choose which pages to remove.
- To delete a PDF page on Windows as you go, hover your mouse pointer over the page’s thumbnail and then click the trashcan symbol that appears.
- To delete many PDFS pages on Windows, click the checkbox that is located on each page, and then delete the pages that you have selected.
- In addition, you can drag-and-drop pages to rearrange the order in which they appear, rotate the pages, and even enter additional files to add new pages.
- When you are done, choose the Save option from the drop-down menu. You may click Share to acquire a URL that others can use to download your new PDF, or you can download it yourself.
In the end
As we have endeavored to demonstrate to you in the How to delete PDF pages in Windows? piece, pdf files are among the official file types used for delivering documents in the professional and educational arenas in this day and age.
Because PDF files cannot be altered, it is occasionally necessary for us to delete PDF pages in windows to eliminate duplicates.
In the “How to delete PDF pages in Windows?” post, we reviewed how one might do this task relatively quickly.
You can accomplish this by following the steps, and you will get the results you are looking for.
If you have any relevant experience to share, please do so in the comment area so that we may learn from it.