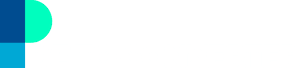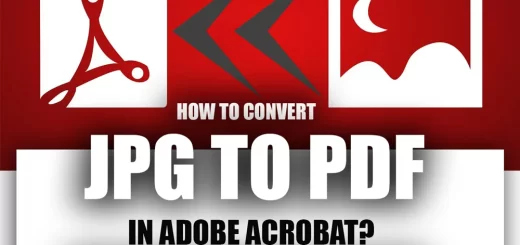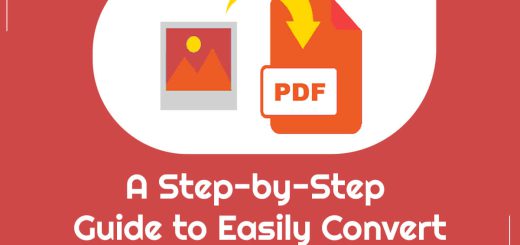How to convert Pdf to JPG on pc and laptop?
Posted on: December 26, 2022 @ 1:22 pm
PDF stands for “portable document format,” created by Adobe lets people exchange their documents regardless of what kind of device they are using.
Sometimes, people need to make changes to their pdf to upload it somewhere, such as registering on a website.
Converting pdf to other formats like JPG is handy when only pdf of your documents is available.
If you need to upload a JPG format document somewhere, read this article to learn How to convert Pdf to JPG in pc and laptop?

pdf to jpg free
What is a PDF file?
Dr. John Warnock, Adobe’s co-founder, launched the paper-to-digital transition in 1991.
His goal was to make people able to capture documents from any application and exchange electronic versions of documents.
In 1992, this idea was developed into PDF, a versatile file format that is easy to use.
The PDF files can be seen on Windows or macOS via the Adobe Acrobat Reader software.
The PDF format is proper when users do not need to modify the File and want to share and print without any change.
You can use Adobe Reader or a web browser to open a PDF file. As a result, you will not face any restrictions when using it.
How to convert Pdf to JPG format?
There are many reasons to convert PDF to JPG.
The main reason is the size of JPG, which is considerably less than PDF. This allows it to be easily uploaded to websites, social media, etc.
Additionally, you can make some changes to the JPG format and personalize the File as you wish.
There are several ways to convert PDF to JPG format, so let’s find out how to convert PDF to JPG on pc or laptop :

Use Microsoft Word to Convert PDF to JPG on pc or laptop
· Method 1: Use Microsoft Word to Convert PDF to JPG on pc or laptop
Microsoft Word is an essential program for Windows that is easy to use.
You can utilize it for different purposes. Do you know how to use MS Word to convert PDF to JPG?
Follow these steps to convert PDF to JPG via MS Word.
- Step 1: You must right-click on the PDF file, choose “open with,” and click on “Word.”
- Step 2: After Word opens the File, click on File in the left-upper corner, choose Save as, and select output format as JPG.
You may also select the location to save it after changing the file name.
How to Convert PDF to Word on Mac?

Convert pdf to jpg pdfelement pro online and free download
· Method 2: Use PDFelement Pro to convert PDF to JPG on pc or laptop
One of the leading tools for converting PDF to JPG on Windows is PDFelement Pro. With the help of this program, you can convert PDF to JPG on a PC or laptop under Windows 10.
This PDF converter combines an advanced OCR feature, which makes it easy to convert scanned PDFs.
Let’s see how you can take advantage of this Method:
Step 1: Import PDF File
- You must download and install PDFelement for Windows on your computer or laptop. Then launch the program.
- You will see ‘Open File,’ which lets you browse your folder to find the desired File.
- After finding the File, click on it to import it into the software
- You can edit your PDF before converting between the first and second steps. To do this, navigate to the ‘Edit’ tab to add a signature, image or text.
Step 2: Convert PDF to JPG
- Start converting PDF to JPG on your PC or laptop. Head to ‘Convert’ and select the ‘To Image’ option.
- A message will now appear on your screen asking you to specify the output format of the image.
- Choose ‘JPG,’ and you can select ‘Each page of the PDF as separate images,’ ‘Adjoin all pages into one single image,’ or ‘Extract all images in the PDF’ by clicking ‘Setting.’
- After finishing all the settings, click ‘Save.’ Then the conversion process will begin automatically.
- As a result, the converted File as a JPG will be available for you.

How to convert pdf to jpg in laptop free
· Method 3: Using Adobe’s Online PDF to JPG Conversion Tool
Thanks to Adobe, it is easy to convert PDF to JPG files since it offers an online tool.
To try this Method:
- Open a web browser and head to Adobe’s online PDF to JPG conversion web page.
- On the page, you can click the “Select a File” option located in the middle of the page.
- You will see a File Explorer window appear. The PDF file will be located in the folder where you saved it. Double-click to convert the File to upload it to Adobe’s tool.
- Select “JPG” from the “Convert to” drop-down menu on the Adobe website. Click “Convert to JPG.” at the bottom of the page. The conversion process will be started automatically.
- The text “Your File is Ready” will appear once the File is converted. In this step, click the “Download” option to download a ZIP archive of the converted files. Now you can save this ZIP file to a folder on your PC.
- Access the ZIP archive folder on your PC using File Explorer.
- Choose Open With > Windows Explorer from the menu when you right-click the ZIP archive.
- Upon opening your PDF file, you will see a JPG photo on each page.
- You’ve just automated converting each PDF page into a JPG file!

How to take a screenshot of a pdf in windows 10 – How to save screenshot as pdf on mac
· Method 4: Capturing a Screenshot of the PDF File
If you are looking for a quick way to have a JPG format of your PDF, you can take a screenshot from your PDF file and save it as a JPG format.
This Method comes in handy when your PDF file has few pages.
To follow this Method:
- Open a File Explorer window and search for your File. Right-click your PDF file and select Open With > Microsoft Edge. You will see your File in the Edge browser.
- Navigate to the toolbar top of Microsoft Edge and click the ‘Fit to Page option.
- Your Edge window now displays one full page of your PDF file.
- Open the “Start” menu from the top, find “Snip & Sketch,” and click it.
- Choose ‘New’ from the Snip and Sketch.
- Now, click the “Rectangular Snip” icon on your screen.
- Drag your mouse on the screen and cover the site you want to be in a JPG file.
- When the screenshot is captured, it will appear on the Snip & Sketch window.
- You can click the Save as on the toolbar and locate your File.
Conclusion
A PDF file is a portable document that does not allow users to make changes to their File. So, they will need to convert PDF to JPG and other formats to modify as they wish.
In this article, we explained how to convert Pdf to JPG in Pc and laptop to do this, we offered you several methods.
By reading this article, you can handle your issue and utilize the JPG format of your File whenever you want.
Let us know in the comments if you have questions or experience about converting Pdf to JPG on Pc and laptop. This is the end of the article.