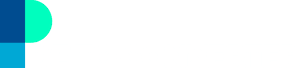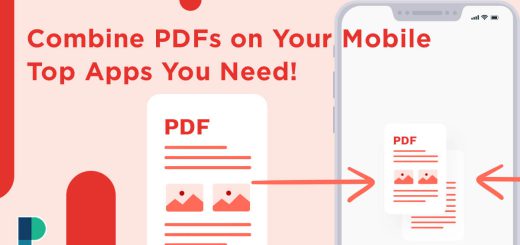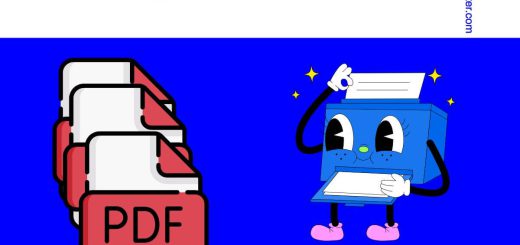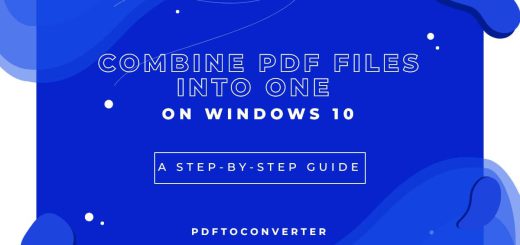How to Merge PDF Files on Mac?
Posted on: November 21, 2022 @ 12:00 pm
In this day and age, when technology has permeated every aspect of people’s lives, expanding one’s knowledge and skill set is an absolute must.
For instance, many of us use PDFs daily, and we need to know everything related to this format.
It should be noted that many versions of Microsoft Word are available for various computer operating systems, including macOS. This is the main point.
In the next section of this article, we will address the subject of “How to Merge PDF Files on Mac” which is one that indeed pertains to many individuals.
The process of integrating several PDFs is relatively simple on macOS. This translates to efficiently combining two or more PDF files into a single document.
Additionally, you can mix individual pages from one PDF with those from another.
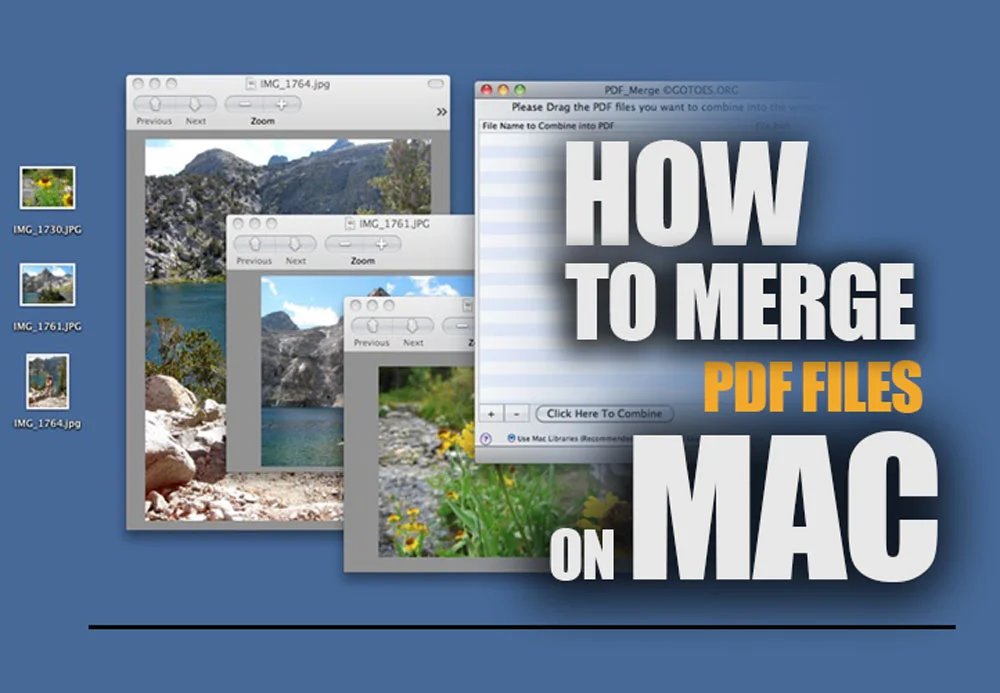
How to Merge PDF Files on Mac
This may be accomplished by using the tool known as Preview, the Finder, or even third-party applications such as PDF Expert.
Isn’t it about time, after all of this introduction, that we have a look at “How to Merge PDF Files on Mac?”
Now, let’s move since we have a lot to do today!
This article introduces the best PDF builders for Mac : Best free PDF builder and viewer for MAC
How to Merge PDF Files on Mac? (Mac users’ go-to methods for merging PDF files)
PDF files merging on Mac could seem simple at first glance without delving too deeply into the topic, but it should be kept in mind that without knowing the technicalities of anything, it can be done simultaneously.
If you found merging files on Mac simple, you will be here later!
Let’s go ahead and learn the steps:
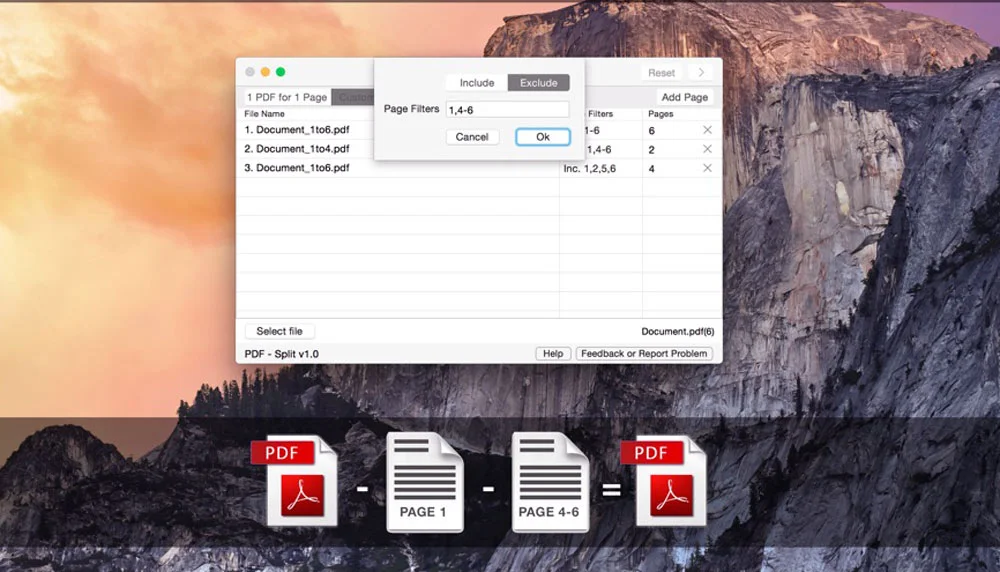
merging PDF files on Mac
+ 4 easy Merging two or more PDF files on Mac using Preview
It is possible that merging all or a portion of two or more PDF files into a single PDF on Mac is a straightforward process when working with an Apple system, which is one of the most powerful systems in the realm of the default preview application.
Please note that any modifications you make will be saved automatically.
Just select File> Duplicate to create a duplicate of your PDFs before merging PDF files on Mac if you want the integrity of the original PDFs to be preserved.
The first way (+10 STEPS)
- Launch Preview and open the first PDF document you wish to merge.
- Go to the View tab, then find the option for Thumbnails toward the top of the menu.
- Mac users can pick Thumbnails by going to View and clicking the corresponding button.
- This will cause the page thumbnails to be shown in the sidebar.
- To see the entire page, click on the thumbnail of the page.
- Click Edit, then Insert, and choose Page from File from the drop-down menu.
- Choose “Page from File” under “Edit” in the Mac menu bar.
- Select the PDF file you wish to include, and click the Open button.
- After this is done, the second PDF will be appended to the existing one. To rearrange the pages, drag the thumbnails around.
- To save your combined File, go to the File menu and choose Export as PDF from the menu bar.
Merging part of a PDF with another PDF file on a Mac
The second way (+8 STEPS)
1. Bring up the Preview.
2. Launch each PDF file you wish to merge into its window.
3. If files open as tabs in the same Preview window, choose “Move Tab to New Window” from the Window menu. This will create a new window for each tab that was opened.
4. Mac users can move a tab to a new window by selecting it from the Window menu.
5. Click the View menu and the Thumbnails option in each PDF window. The thumbnails of the pages will be shown in the sidebar as a result of this action.
6. Now, drag the thumbnails from one File into the second PDF file that you have opened.
7. You can pick many thumbnails at once using the “Command and Click” shortcut on your keyboard.
8. To save your merge PDF file, go to the File menu and choose “Export as PDF” from the menu bar.
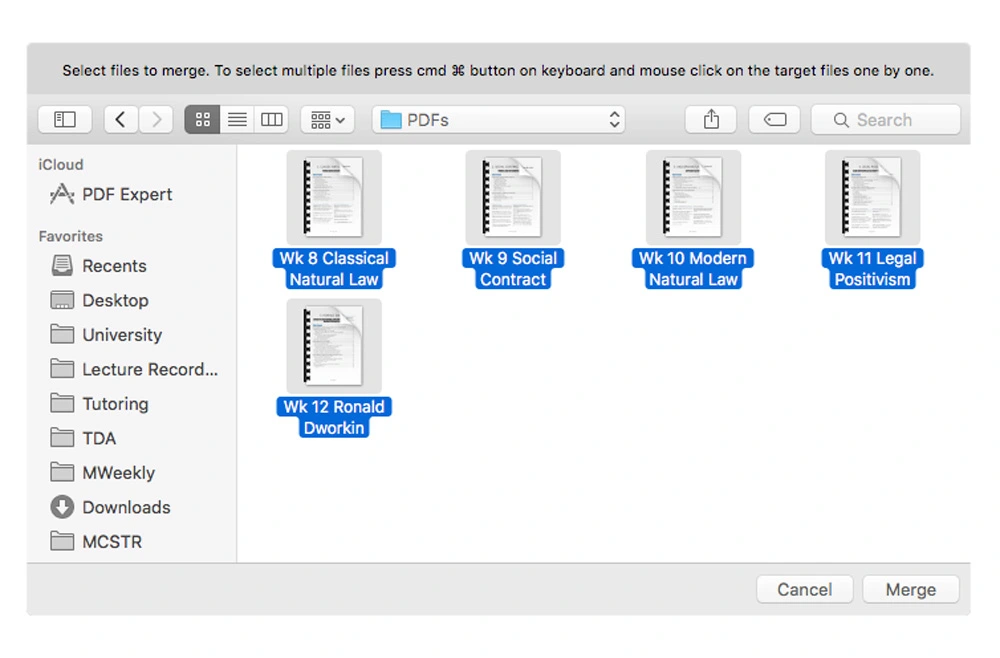
steps to merging the PDF files on MAC
Merging PDF files on Mac by using Finder
What steps should you take if you have many PDF files stored on your Mac and want to merge PDF files on Mac into a single document but don’t want to use any of the options described in the previous paragraphs?
Don’t worry about it, however, since we’re going to show you another way to solve the problem:
- Utilize the Finder in your browser.
The only thing that must be watched out for is ensuring that all PDF files are contained inside the same folder.
Now that we have established that, let’s go through the steps:
The second way (+8 Steps)
1. Choose the files that you want to combine by clicking on them.
2. Click the chosen files using either your mouse’s right mouse button or your keyboard’s Command button.
3. Select Create PDF from the Quick Actions menu when you’ve navigated there.
4. The Finder will generate a brand-new PDF file and save it in the same folder it was found in.
5. It is possible to rearrange the pages by using the Page Thumbnails feature.
6. Using Finder on a Macintosh is the most effective method for merging PDF files.
7. Please note that you may only merge PDFs or pictures into a single file. It is not compatible with the.doc or.xls file extensions.
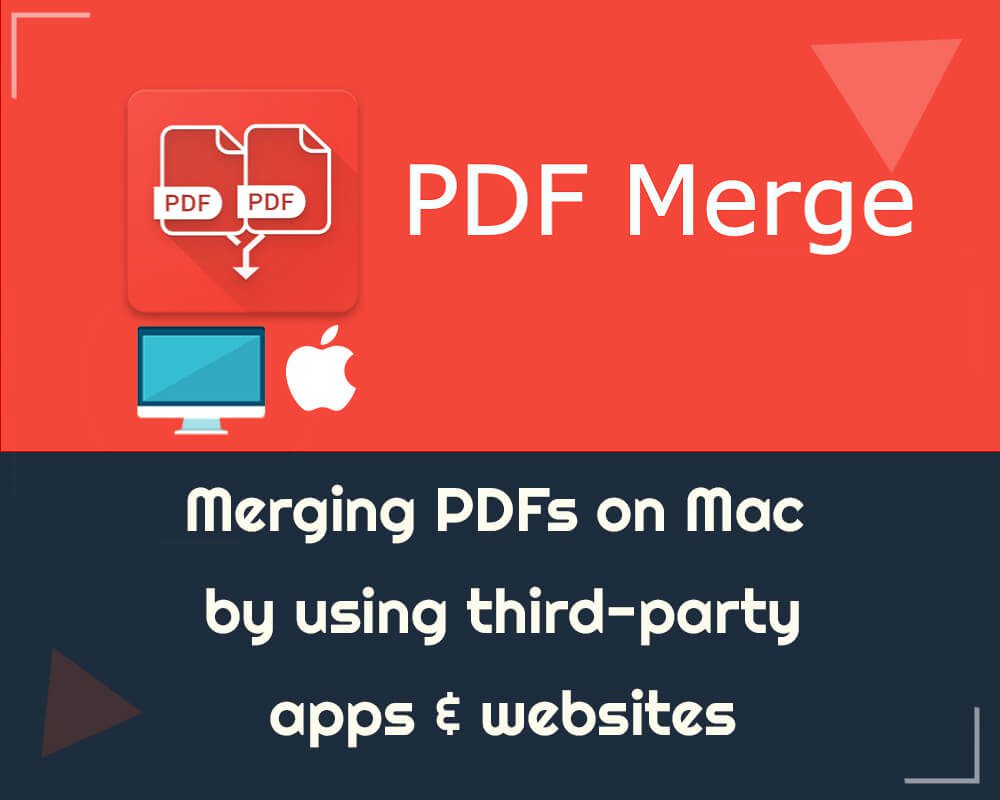
Merging PDFs on Mac by using third-party apps & websites
Merging PDFs on Mac by using third-party apps & websites
Now, up until this point, we have discussed the Preview and Finder in detail for merging PDF files on Mac, and you can be confident that using any of these two approaches, you will have no trouble doing what you set out to achieve.
On the other hand, there are situations when more complex editing skills are required. Although there are many PDF editors available online to assist you in merging PDF files on Mac, we’d like to highlight one in particular:
The fourth way PDF Expert (+3 Steps)
A program with a high level of expertise in this area is indicated by its name.PDF Expert is one of the most well-known names in the world for merging PDF files, which is widely recognized as the method that is both the quickest and most efficient.
If you want to learn more about this app and all of the features that it has to offer, be sure to read our in-depth review.
For the time being, let’s focus on combining PDFs and the limited number of available customization choices.
1. Merge two PDFs into one.
- PDF Expert may be used to open the PDF file.
- To see page thumbnails, choose the corresponding icon.
- In the top toolbar, choose the Append File option.
- Choose the PDF file that you want to combine.
2. Combine more than two PDF files into a single document.
First, check that all the PDFs you want to merge are in the same folder. Then proceed with the following steps:
- In PDF Expert, click File → Merge Files.
- After selecting all the PDFs, you want to merge, click the Merge button.
- To save the combined PDF file you created, go to the File menu and choose Save As.
3. Combine individual pages from the first PDF with pages from a second PDF.
PDF Expert additionally allows merging just certain pages from one document with those of another.
How to do it:
- Open a PDF file with PDF Expert.
- To change the split View to a vertical orientation, locate the View settings icon in the upper left corner of the screen and click it.
- To access the other PDF file, click the Select File button in the right-hand pane. It will show up in the same place as the original File.
- Choose the Page Thumbnails icon located at the very top of the page.
- To do this, drag pages from one PDF onto another in the desired order.
In the end
As the “How to Merge PDF Files on Mac?” article has shown in great detail several different methods, it is possible to merge PDFs on a Mac.
It is now your chance to tell us whatever program you use for merging PDF files on your Mac ; what are your thoughts on that topic?
Leave a comment below telling us what you think so we can look.