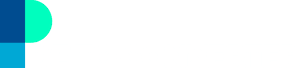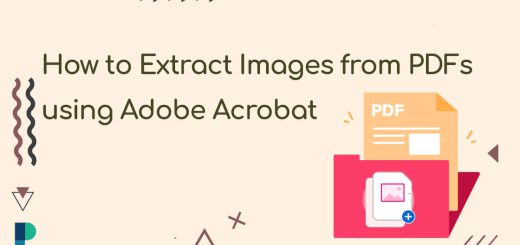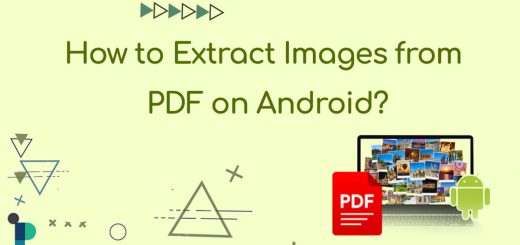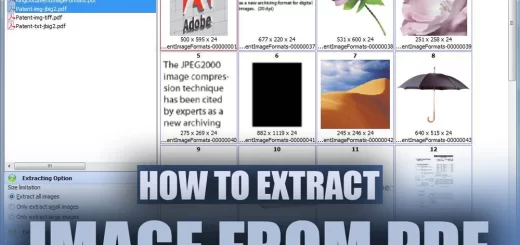How to Extract Images from PDF Using Photoshop?
Posted on: April 24, 2023 @ 11:17 am
PDF documents have become a prevalent means of sharing and storing information in today’s digital landscape.
But, extracting images from a PDF file can be daunting, particularly if you need more skills or tools. Thankfully, Adobe Photoshop offers a robust solution for image extraction from PDFs.
With its advanced image manipulation features, Photoshop lets you quickly and easily extract images from your PDF documents.
In this essay, I’ll guide you through extracting images from a PDF file using Photoshop, providing valuable insights and tips to help streamline your workflow.
Keep reading to learn how to extract images from PDF using Photoshop.
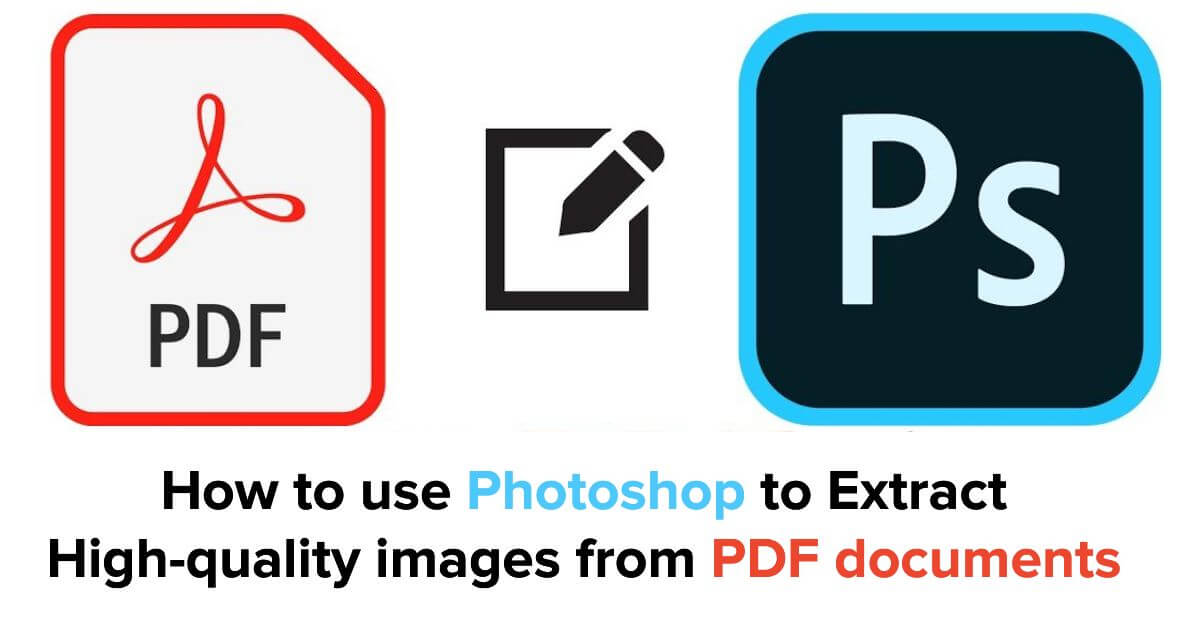
Learn how to use Photoshop to extract high-quality images from PDF documents efficiently and effectively.
Why use Photoshop?
Photoshop is a popular image editing software that has a wide range of features and capabilities.
Photoshop offers numerous benefits when extracting images from PDF documents that can make the process more efficient and effective.
For starters, Photoshop enables you to precisely select and isolate individual images from a PDF file, making it easier to extract high-quality images without distortions.
Additionally, the software provides several options for optimizing image size and resolution, ensuring that your extracted images retain their quality and clarity.
Furthermore, Photoshop allows you to save your extracted images in various formats, making them more accessible and compatible with other programs.
Now, I’m going to teach you how to extract images from PDF using Photoshop by the following steps:
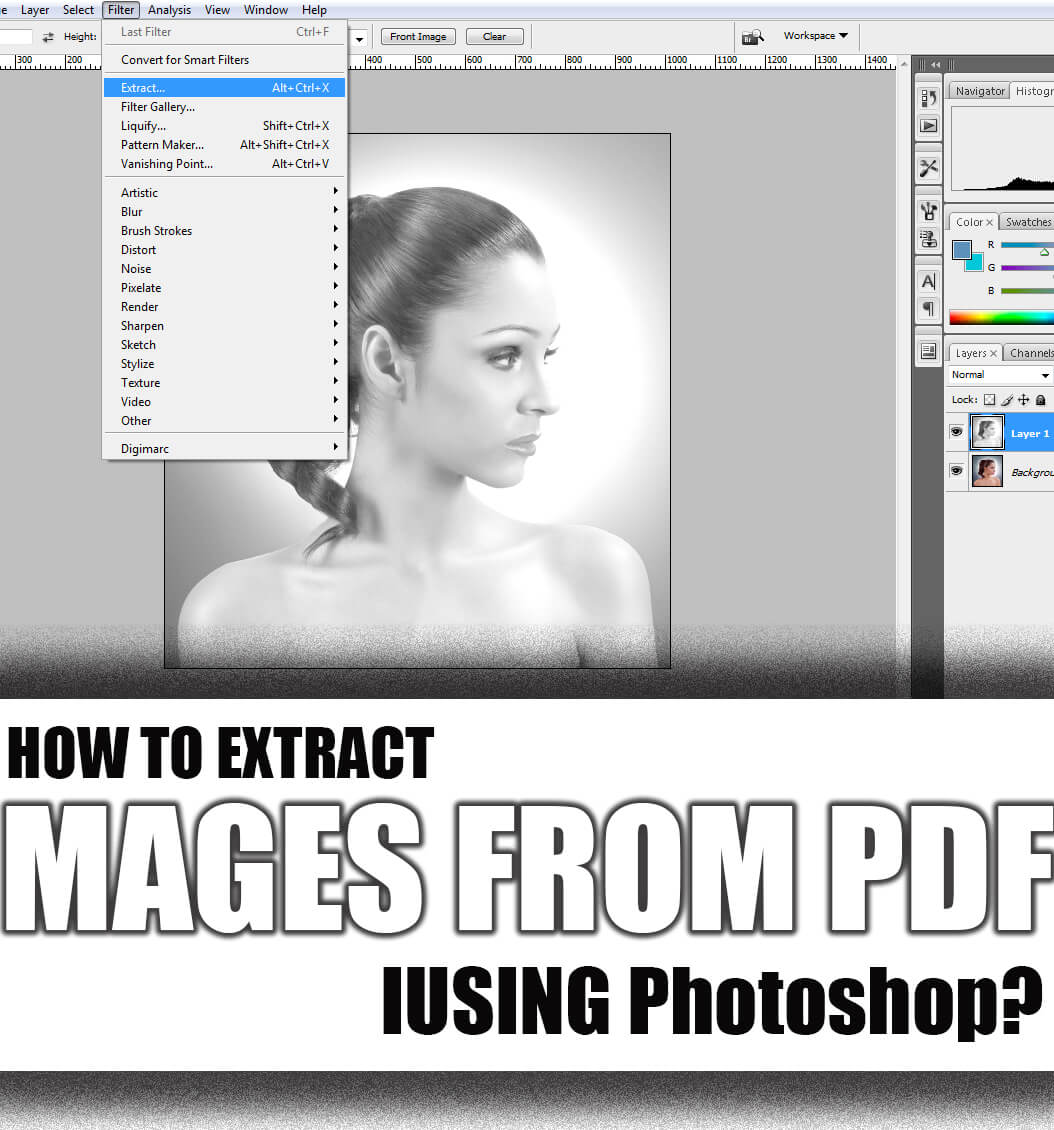
Unlocking Secrets: Extracting PDF Images with Photoshop
+ 5 practical ways to extract images from PDF documents
-
Step #1: Preparing PDF document for image extraction
Before you can begin extracting images from a PDF file using Photoshop, it is crucial to prepare your document appropriately.
The first step in this process involves ensuring that your PDF file is in good condition and free from visual errors, such as missing text or broken images.
Ensuring your document is in the correct orientation and size is also essential.
Once your document is in good shape, you can prepare it for image extraction by opening it in Adobe Acrobat and selecting the “Export” option to save it as a high-quality image format, such as TIFF or PNG.
This ensures that your extracted images retain their quality and resolution, making them suitable for further editing or use.
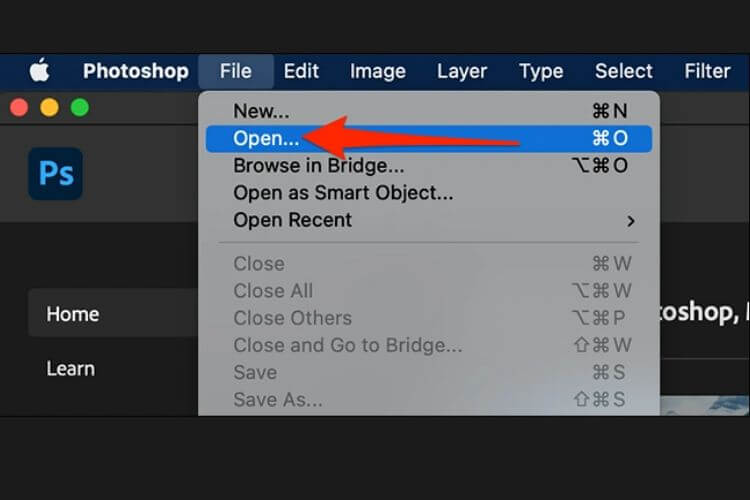
Get your hands on easy-to-follow steps to extract images from PDF using Photoshop and elevate your image editing skills!
- Step #2: Opening PDF file in Photoshop
After preparing your PDF document for image extraction, the next step is to open it in Adobe Photoshop.
To do this:
- Launch Photoshop
- Navigate to the “File” menu, select “Open,”
- Choose the PDF file you want to extract images from.
- Once the document is open in Photoshop, you can access various image editing tools and features that enable you to extract images easily.
Additionally, you can use the Zoom and Pan tools to get a closer look at the images you want to extract, allowing for more precise selections.

Discover how to easily extract images from PDF files using Photoshop’s Magic Wand Tool in this step-by-step tutorial.
- Step #3: Selecting and isolate images with the Magic Wand Tool
Once you have opened your PDF file in Photoshop, the next step is to select and isolate the photos you want to extract.
One of the most valuable tools for this task is the Magic Wand tool, which allows you to select an area based on its color or tone.
To use the Magic Wand tool:
- Click on the image you want to extract.
- Adjust the tool’s tolerance setting to control the range of colors or tones it will select.
Or
Use the Shift key to add to your selection or the Alt key to subtract from it.
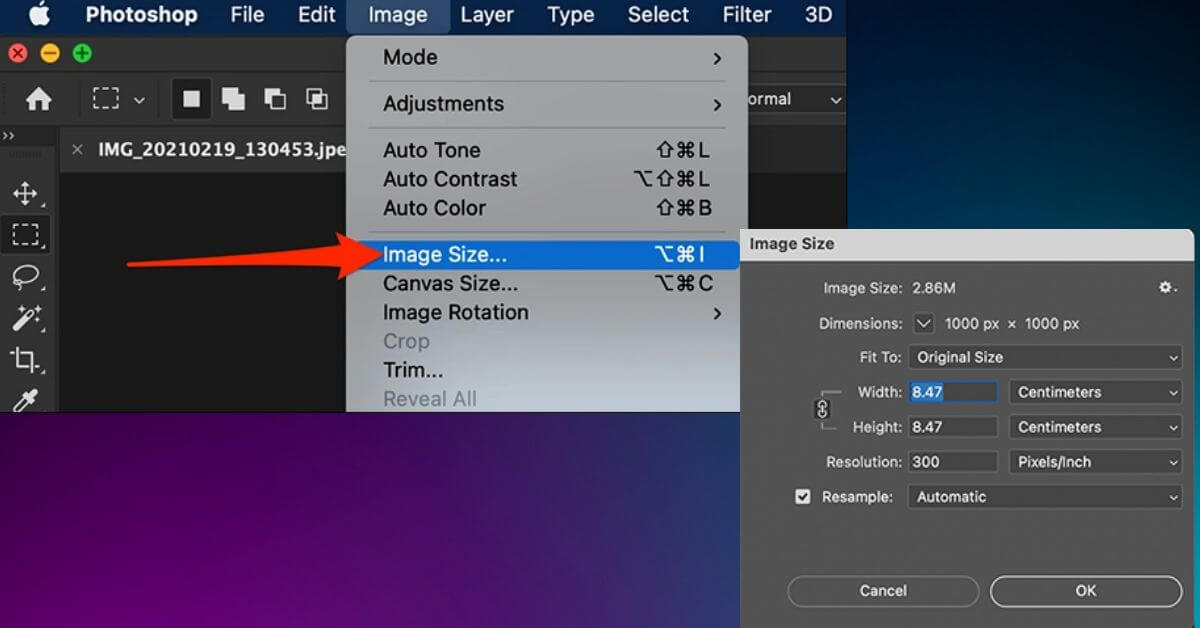
Learn how to optimize image size and resolution for the best output quality
- Step #4: Adjusting image size and resolution for optimal output
After selecting and isolating the images you want to extract, adjusting their size and resolution is essential for optimal results.
This is particularly important if you use the extracted images for printing or digital publishing.
In Photoshop, you can adjust the size and resolution of an image by selecting the “Image Size” option from the “Image” menu. Here, you can adjust the image’s width, height, and resolution, as well as its file format and color mode.
It is essential to ensure that your extracted images are of the correct size and resolution, as this will affect their quality and clarity when used in other applications or printed.
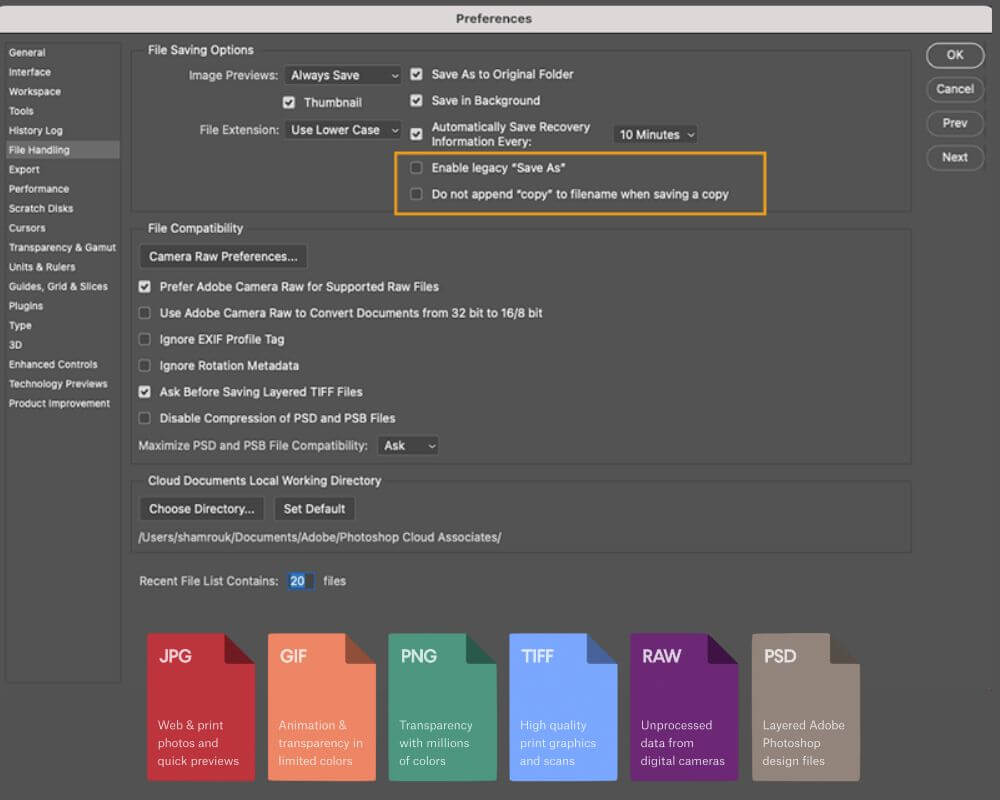
Learn how to extract images from PDF using Photoshop and save them in your desired format. Ensure compatibility and quality for your intended use!
- Step #5: Saving your extracted images in the desired format
Once you have extracted and adjusted the images to your satisfaction, the final step is to save them in your desired format.
Depending on your intended use, Photoshop provides various options for saving your images.
For example, you can save your images as JPEGs, PNGs, or TIFFs, among other file formats, each with unique advantages and disadvantages.
It is essential to save your extracted images from PDF in the correct format and resolution, ensuring they are suitable for their intended use and compatible with other programs or devices.
Want to learn how to edit PDF files using Adobe Photoshop? Look Check out our comprehensive guide, complete with expert tips and a step-by-step tutorial:
How to Edit PDF Files Using Adobe Photoshop: Tips and Tutorial
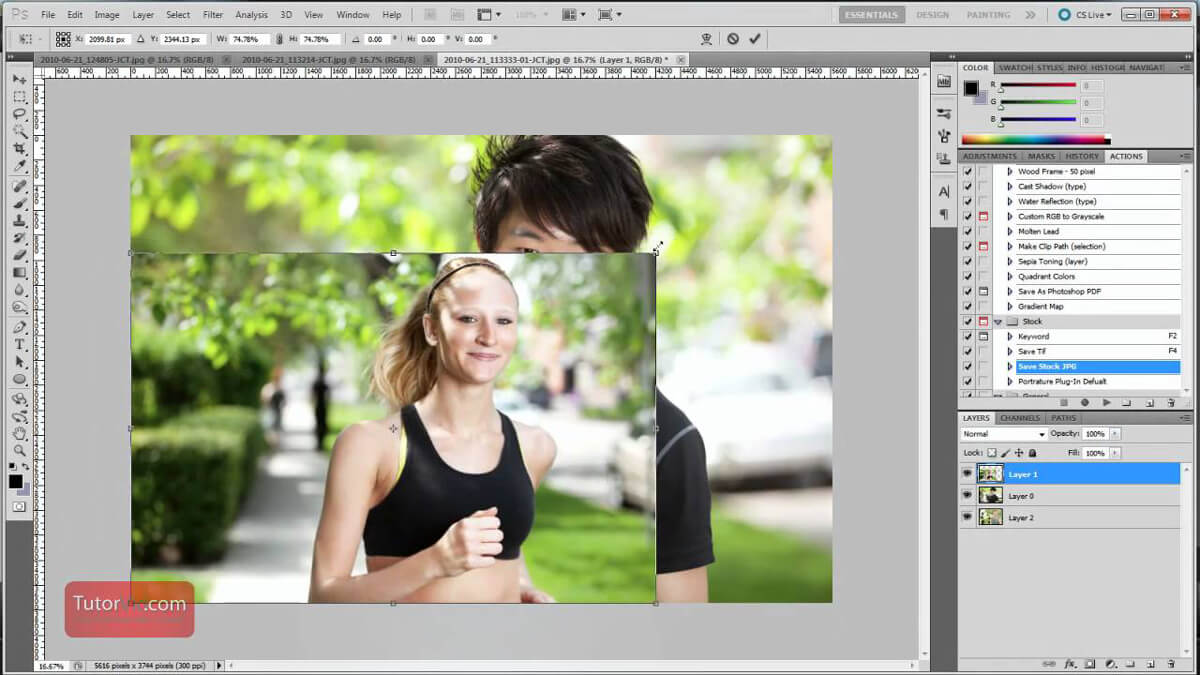
Learn how to extract images from PDFs using Photoshop and take your graphic design skills to the next level with our easy-to-follow tutorial!
Tips & tricks for streamlining your image extraction process
If you frequently extract images from PDF files using Photoshop, you can use several tips and tricks to simplify the process and save time.
-
#Tip 1
One of the best ways to increase efficiency is to create custom keyboard shortcuts for everyday tasks, such as copying and pasting or selecting specific tools.
You can also save time by creating custom actions that automate repetitive tasks, such as resizing or cropping images.
- #Tip 2
Another helpful tip is to use Photoshop’s batch-processing feature to extract multiple images simultaneously.
This feature allows you to automatically set up a sequence of actions and apply them to a batch of files.
For example, you can use batch processing to extract all the images from a folder of PDF files and save them in your desired format and resolution.
-
#Tip 3
Optimizing your Photoshop settings for image extraction is essential as a final tip, such as adjusting the default color space and setting up custom workspaces with the tools and panels you use most frequently.
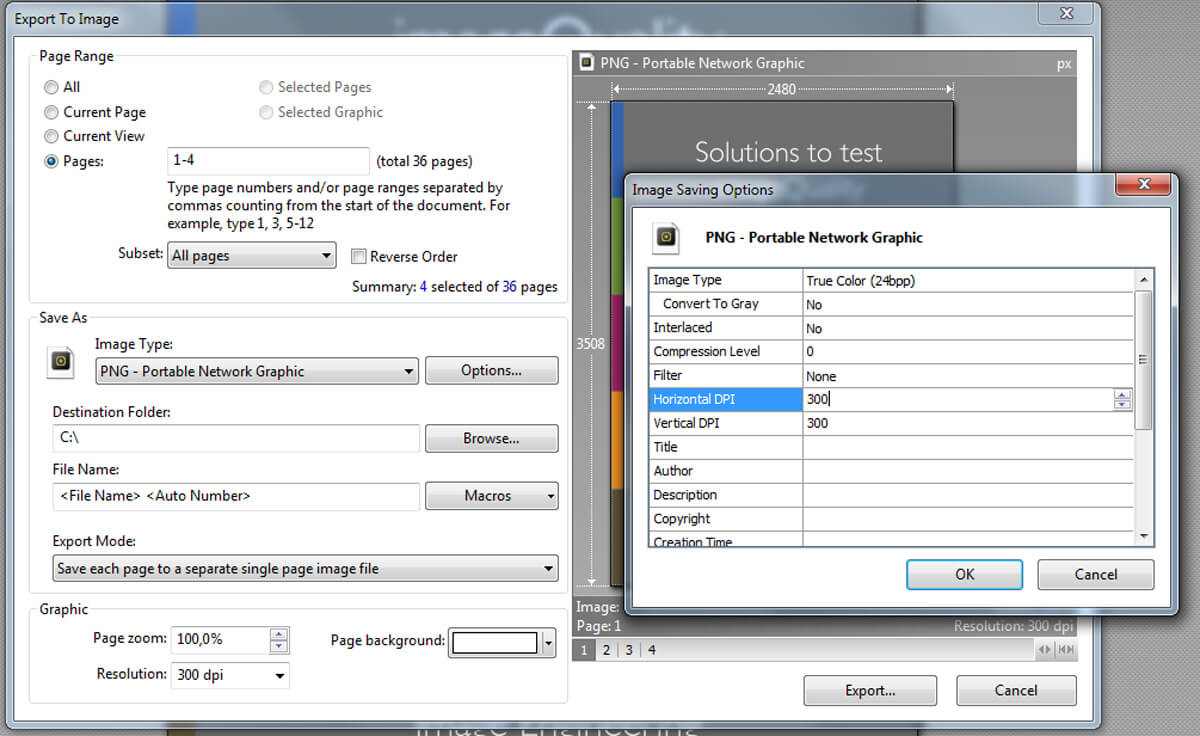
Discover the magic of Photoshop and extract images from PDF files in a few simple steps
Summarily
Extracting images from PDF using Photoshop can be a valuable skill for anyone who works with digital photos, and it’s a process that can be easily mastered with practice and the right tools.
By following the steps outlined in this essay and implementing the tips and tricks discussed, you can streamline your image extraction process and increase your efficiency in Photoshop.
However, there is always more to learn, and new techniques and tools are constantly emerging in digital image editing.
I encourage you to continue learning and experimenting with Photoshop and other image editing software and to share your knowledge and experiences with others in your field.
Do you know more tips and tricks for image extraction from PDF in Photoshop? Please share your thoughts and ideas in the comments section below, and let’s keep the conversation going.