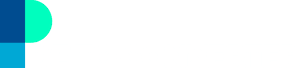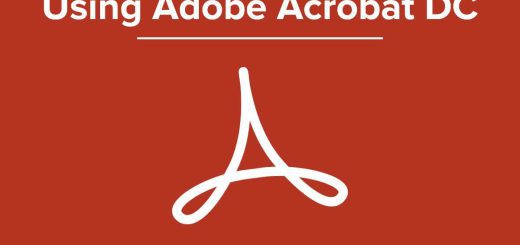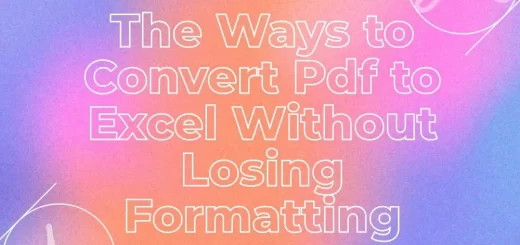Extract Images from PDF by Linux Command Line
Posted on: April 21, 2023 @ 1:44 pm
In the world of technology, the Linux operating system has gained significant popularity for its flexibility, customization, and security.
One of the most advantageous features of Linux is its command line interface, which allows the user to perform various tasks more efficiently and effectively.
In addition to several tasks you can do, users can extract images from PDF by Linux command line.
By the end of this article, you will better understand the power and versatility of the Linux command line interface and the ability to extract images from PDFs quickly and efficiently.
So, if you are interested in learning how to extract images from PDFs using the Linux command line, you can just read on to discover the process and unlock the full potential of this powerful tool.

Don’t let Linux intimidate you. This guide will show you how to extract images from PDFs using the command line easily.
The Step-by-Step guide on how to extract images from PDF by Linux command line:
#Step 1: Installing Required Packages for PDF Image Extraction
Before extracting images from PDF files using the Linux command line, you must install some required packages.
Below is the guide to help you get started:
-
- Open a terminal window: Press Ctrl+Alt+T on your keyboard to open a terminal window.
- Install the required packages: Type the following command in the terminal to install the necessary packages: Sudo apt-get install poppler-utils
- This command will install Poppler, a set of utilities for working with PDF files, including the pdf images tool we will use to extract images.
Check if the installation was successful: To check if the installation was successful, type the following command in the terminal:
Pdf images -v
If the installation was successful, this command should display the version number of the pdf images tool.
The following section will discuss identifying image locations within a PDF file.
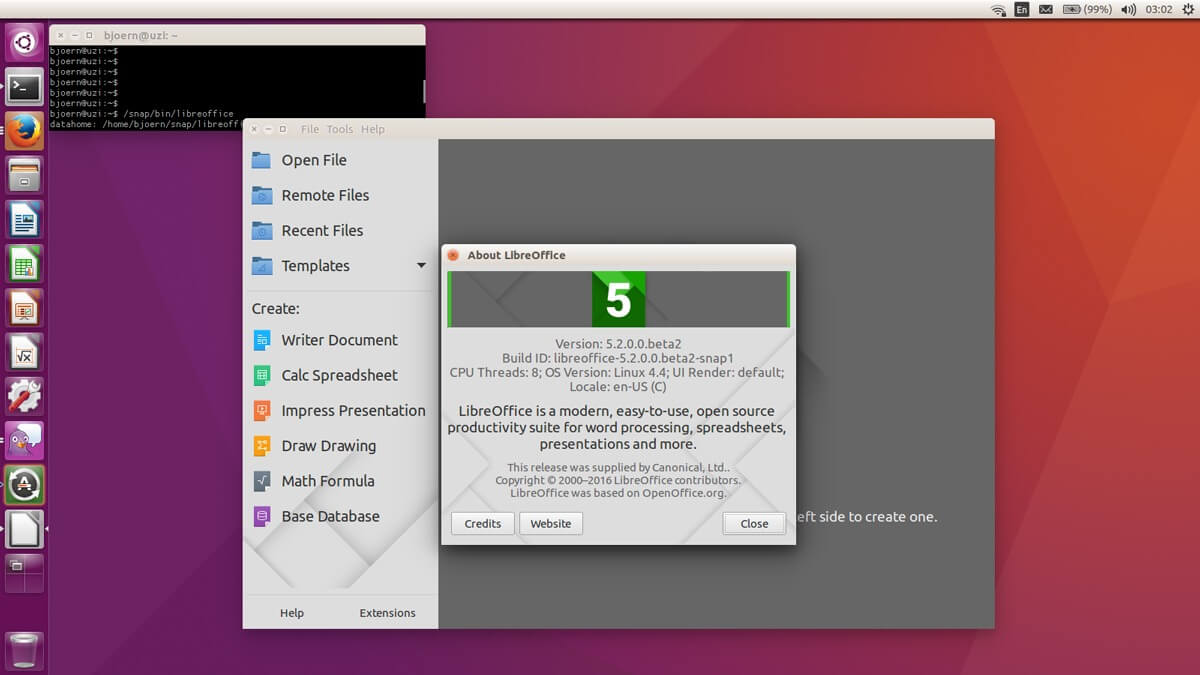
Don’t waste time manually extracting images from PDFs on Linux. Follow this guide and learn how to do it in a snap with command line tools.
#Step 2: Identifying Image Locations in PDF File
Before extracting images from a PDF file using the Linux command line, you must identify the image locations within the file.
An outline for getting started is provided below:
- Open a terminal window: Press Ctrl+Alt+T on your keyboard to open a terminal window.
- Navigate to the directory containing the PDF file: Use the cd command to navigate to the directory containing the PDF file you want to extract images from.
For example, if the file is located in the Documents folder, you would type:
cd Documents - Identify the image locations: Use the pdf images command to identify the locations of the images within the PDF file. Type the following command in the terminal:
Pdf images -list filename.pdf
Replace filename.pdf with the name of the PDF file you want to extract images from.
This command will display a list of all the images in the PDF file and their location coordinates. - Note down the location coordinates: Note the X and Y coordinates of the image you want to extract.
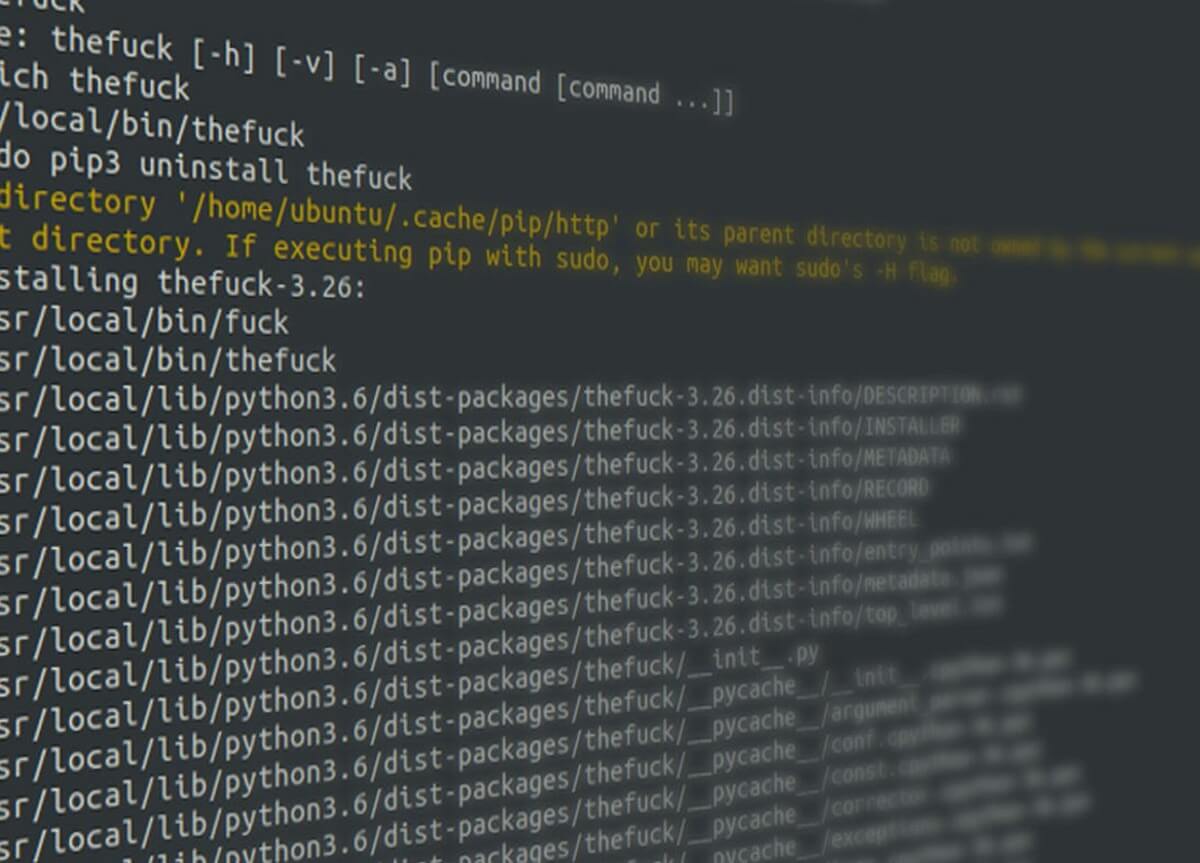
Learn how to extract images from PDF files using the Linux command line. Follow this step-by-step guide and get it done quickly and easily!
#Step 3: Extracting Images from PDF Using Command Line Tools
Now that you have identified the image locations within the PDF file using the Linux command line, you can extract the images using the pdf images command.
Follow the below steps to learn how to do so:
- Open a terminal window: Press Ctrl+Alt+T on your keyboard to open a terminal window.
- Navigate to the directory containing the PDF file like the previous section.
- Extract the images: Use the pdf images command to extract the images from the PDF file.
Type the following command in the terminal:
pdf images -f page_number -l page_number -j filename.pdf image_prefix
– Replace page_number with the page number of the PDF file where the image is located.
– Replace filename.pdf with the name of the PDF file you want to extract images from and replace image_prefix with the prefix you want to use for the extracted images. - Check the extracted images: Navigate to the directory where you extracted them and verify that they were extracted successfully.
#Step 4: Saving Extracted Images in Desired Formats
Once you have successfully extracted the images from the PDF file using the Linux command line, save them in the desired format.
Here is a step-by-step guide to help you save the extracted images in your desired format:
- Open a terminal window: Press Ctrl+Alt+T on your keyboard to open a terminal window.
- Navigate to the directory containing the extracted images: Use the cd command to navigate to the directory containing the extracted images.
For example, if the images were extracted to the Pictures folder, you would type:
cd Pictures - Convert the images: Use the convert command to convert the extracted images to your desired format.
For example, to convert the images to JPEG format, type the following command in the terminal:
convert image_prefix-*.ppm output.jpg
Replace image_prefix with the prefix you used for the extracted images.
That’s it! Using the Linux command line, you have successfully extracted and saved images from a PDF file in your desired format.
Need a reliable PDF editor for your Linux system? Check out our comprehensive guide to the 5 best PDF editors available in 2023 : The 5 Best PDF Editors for Linux : A Comprehensive Guide
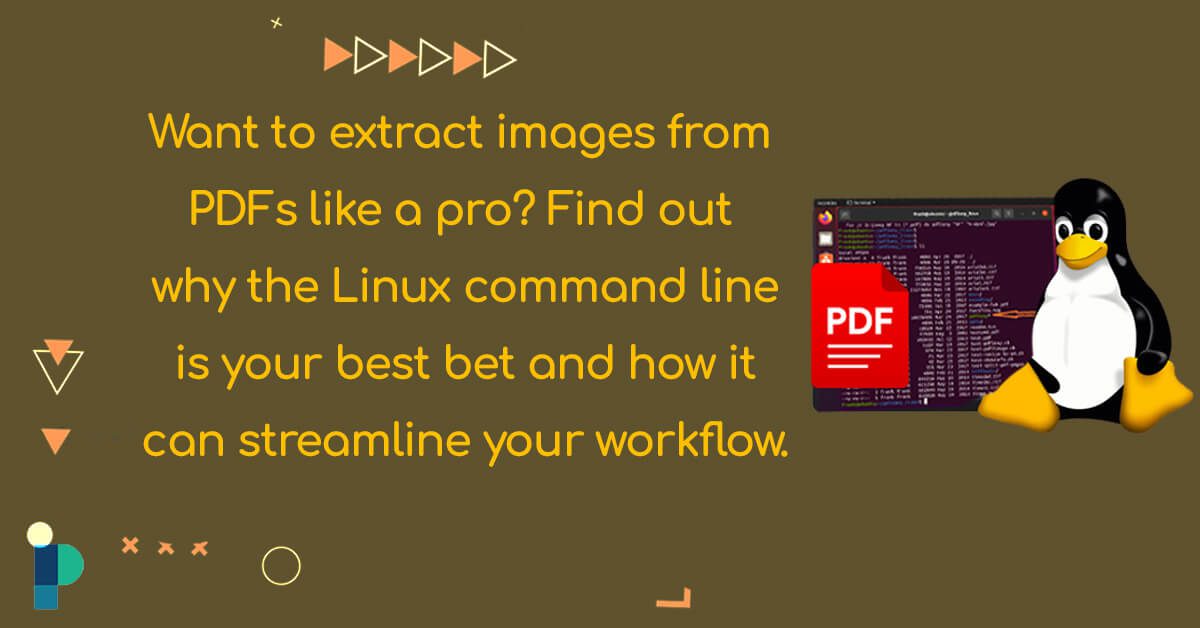
Unlock the power of Linux command line tools for PDF image extraction. Learn about the benefits of this efficient and customizable method!
Benefits of using Linux command line for PDF image extraction
There are several benefits to using the Linux command line for extracting images from a PDF file, compared to using graphical user interfaces (GUI) or other software.
Some of the key benefits are:
-
Efficiency
The Linux command line allows for faster and more efficient processing of large PDF files, as you can easily automate repetitive tasks and batch-process files.
-
Customizability
The command line tools used for PDF image extraction are highly customizable. They can be tailored to your specific needs, allowing you to achieve more precise results.
-
Flexibility
The Linux command line works on various systems and platforms, including servers and embedded devices. It can be accessed remotely over a network connection.
-
Accessibility
The command line tools used for PDF image extraction are free and open-source, making them accessible to anyone with a Linux system and an internet connection.
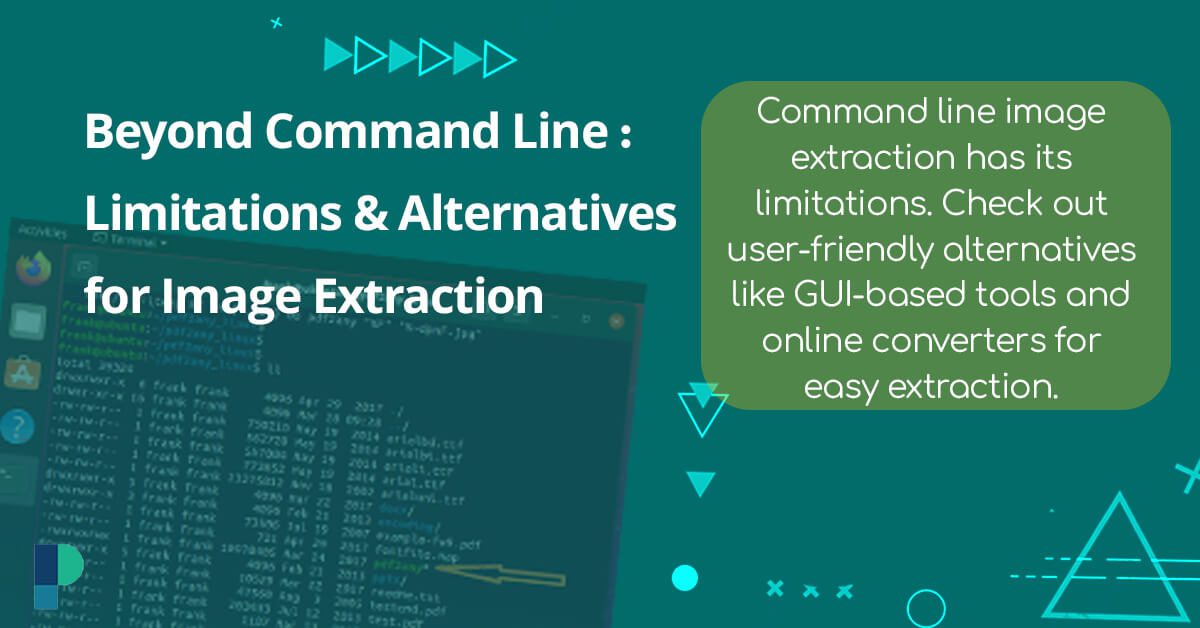
Linux users, get ready to discover the magic of command line! Learn how to extract images from PDF files with this easy-to-follow guide.
Limitations & alternatives to command line image extraction
While the Linux command line provides a powerful and efficient solution for extracting images from PDF files, this approach has some limitations.
One major limitation is that it requires a certain level of technical expertise, which may not be accessible to all users.
Furthermore, some command line tools may have a steep learning curve or limited documentation, making them challenging for beginners.
Fortunately, there are alternatives to command-line image extraction that can be more user-friendly, such as GUI-based tools or online converters.
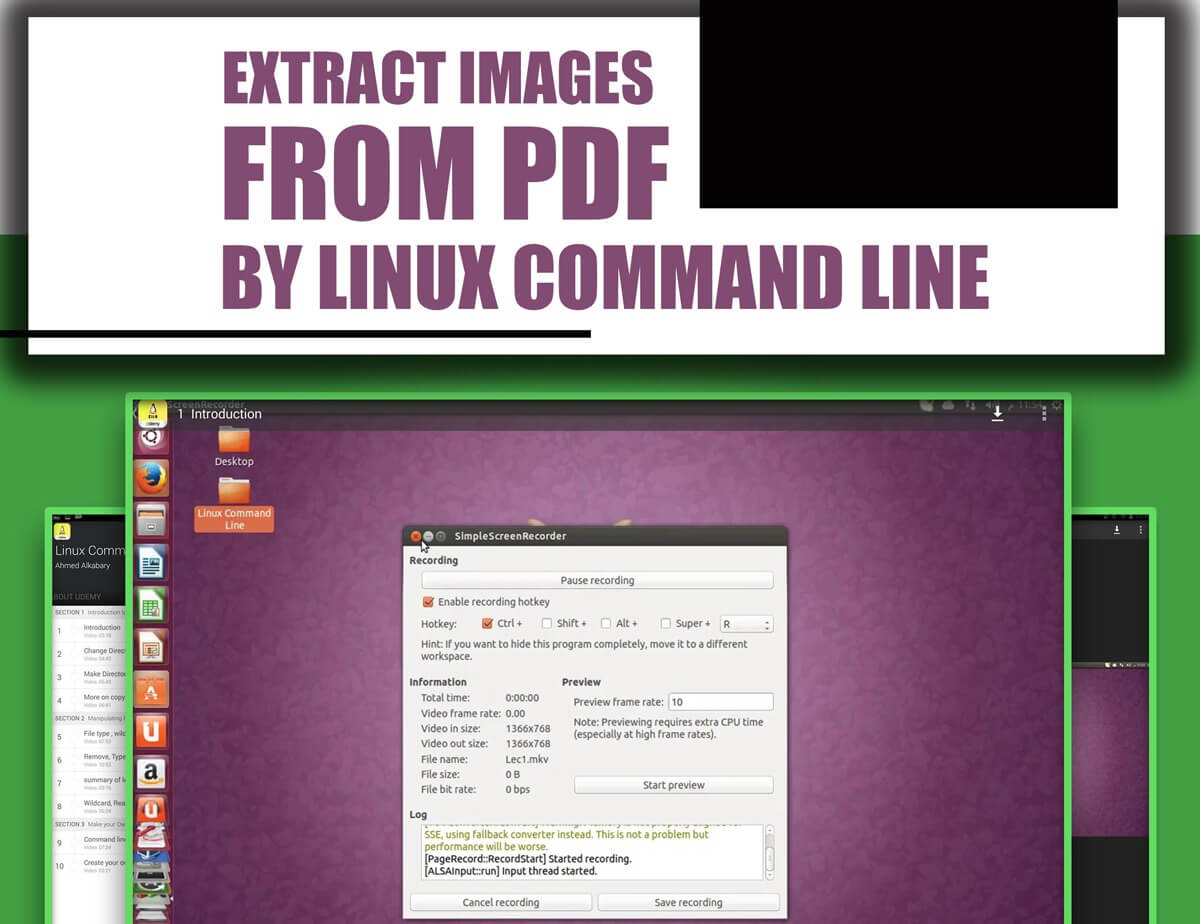
Harness the power of Linux command line to extract images from PDF files. Discover the hidden gems in this complete guide!
Summary
Extracting images from PDF files using the Linux command line can be a powerful and efficient solution allowing precise and customizable results.
Following the steps outlined in this article and applying the tips and tricks for efficient image extraction, you can streamline the process and achieve better outcomes.
Are you ready to try the Linux command line for your PDF image extraction needs?
With the benefits of efficiency, customizability, flexibility, and accessibility, using the command line tools can be a valuable addition to your toolkit.
Let’s talk about your experiences in this case in the comment section.