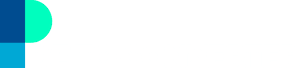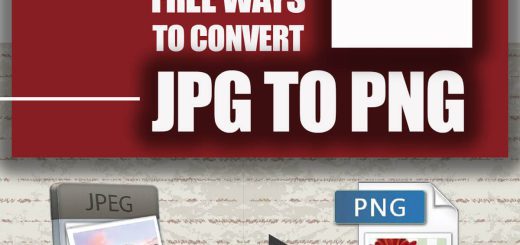A Step-by-Step Guide to Easily Convert Image to PDF
Posted on: January 15, 2023 @ 7:52 pm
Are you looking for an easy way to convert images to PDF? If yes, then you’ve come to the right place! In this blog post, we’ll go through a step-by-step guide to help you convert images to PDF with ease. We’ll also discuss the benefits of converting images to PDF, the different tools available to do the job, and how to combine multiple images into one PDF. Plus, we’ll provide some tips for making the most out of the conversion process, as well as troubleshooting common issues when converting images to PDF. So, let’s dive in!
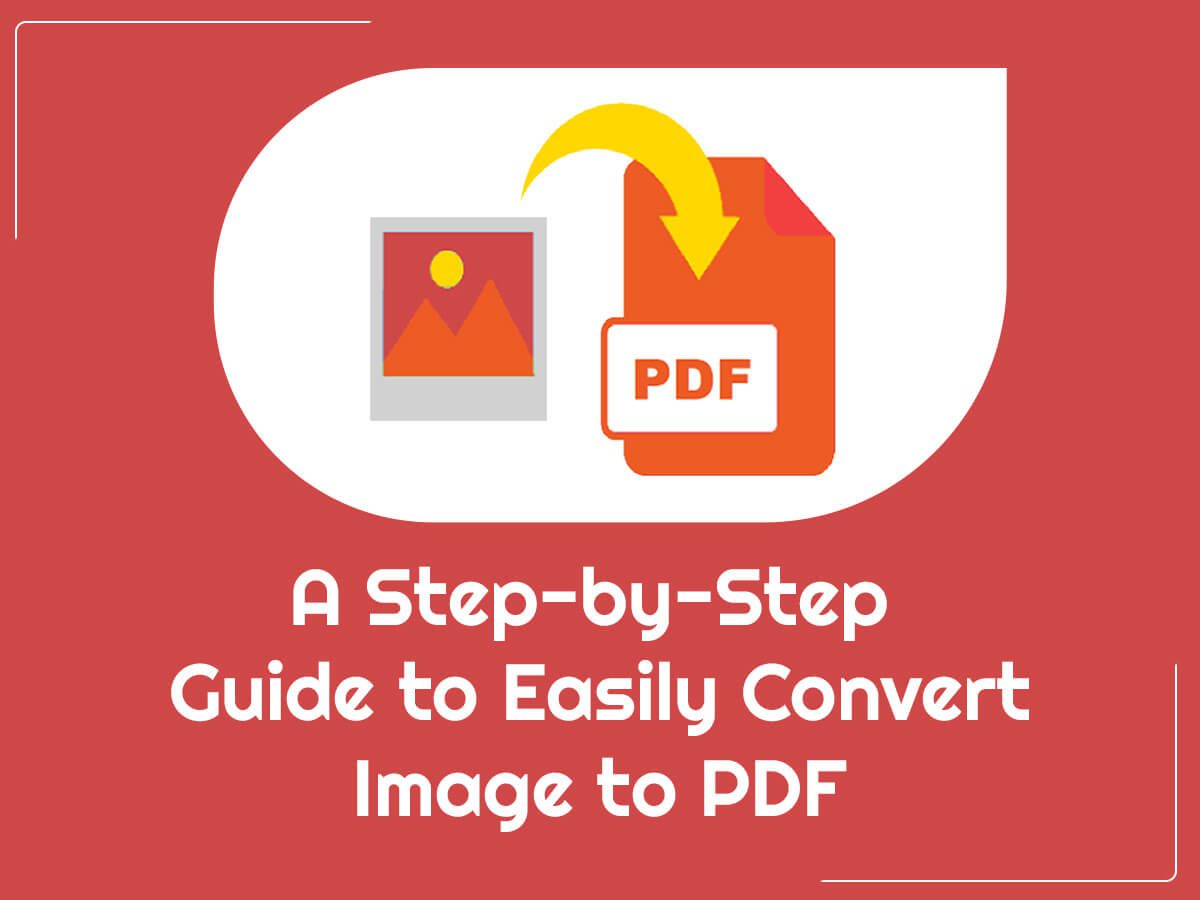
A Step-by-Step Guide to Easily Convert Image to PDF
Introduction to Converting Images to PDF
Whenever you need to work with digital images, chances are you’ll need to convert them to PDF. This is because PDFs are the most universal format for sharing and viewing documents. They are also easier to store, as they are smaller in size than most image file formats.
Converting images to PDF is a fairly straightforward process, but it can be time-consuming depending on the number of images you have to convert. It’s also important to make sure that the quality of your images is preserved when you convert them to PDF. Luckily, there are a few different tools that can help you with this task.
Benefits of Converting Images to PDF
- There are many advantages to converting images to PDF, especially when it comes to sharing and archiving documents. For one, PDFs are much easier to store than image files, as they are usually much smaller in size. This makes them ideal for sharing via email or other digital platforms.
- Another benefit of converting images to PDF is that it makes them easier to view and edit. PDF files are compatible with most operating systems, which means that you don’t have to worry about compatibility issues when sharing them. Plus, you can use software like Adobe Acrobat to edit PDFs, which can be useful if you need to make changes to your images after they have been converted.
- Finally, converting photos to PDF ensures that your images are secure. PDFs are difficult to modify without the right software, making them ideal for sharing sensitive documents.
Overview of Different Tools to Convert Images to PDF
Now that we’ve discussed the benefits of converting images to PDF, let’s take a look at the different tools available to do the job. The two most popular methods for converting images to PDF are using desktop software and using an online service.
Desktop software like Adobe Acrobat is the most popular choice for converting image to PDFs. It’s easy to use and comes with a range of features, such as image editing tools and PDF optimization options. Plus, it’s compatible with both Windows and Mac computers.
If you don’t want to install any software, there are also a variety of online services that allow you to convert photos to PDFs. These services are usually free to use and require no downloads. However, they may not have as many features as desktop software.
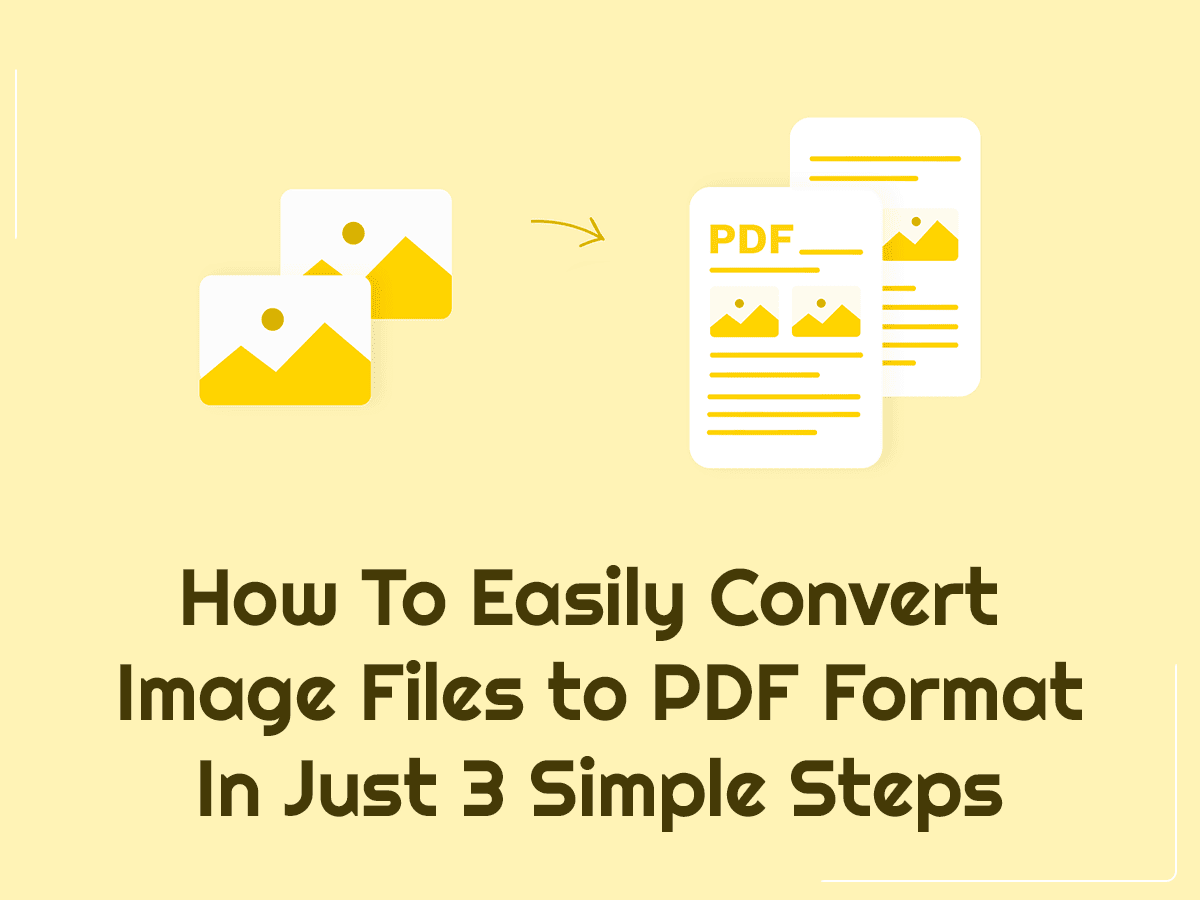
How To Easily Convert Image Files to PDF Format In Just 3 Simple Steps
Step-by-Step Guide for Converting Images to PDF
Now that we’ve discussed the different tools available to convert images to PDF, let’s look at how to do it. We’ll start with desktop software, as this is the most popular option.
If you’re using Adobe Acrobat, the process is fairly straightforward. First, open the program and click ‘Create PDF’. Then, select the images you want to convert and click ‘Open’. You can also drag and drop the images into the program if you prefer.
Once the images are in the program, you can adjust the settings to optimize the PDF. This includes selecting the page size, page orientation, and page margins. You can also add text, annotations, and other elements to your PDF. When you’re done, click ‘Create’ to save the PDF to your computer.
If you’re using an online service, the process is similar. First, select the images you want to convert and upload them to the website. Then, adjust the settings to optimize the PDF. This usually includes selecting the page size, page orientation, and page margins. Finally, click ‘Create’ to save the PDF to your computer.
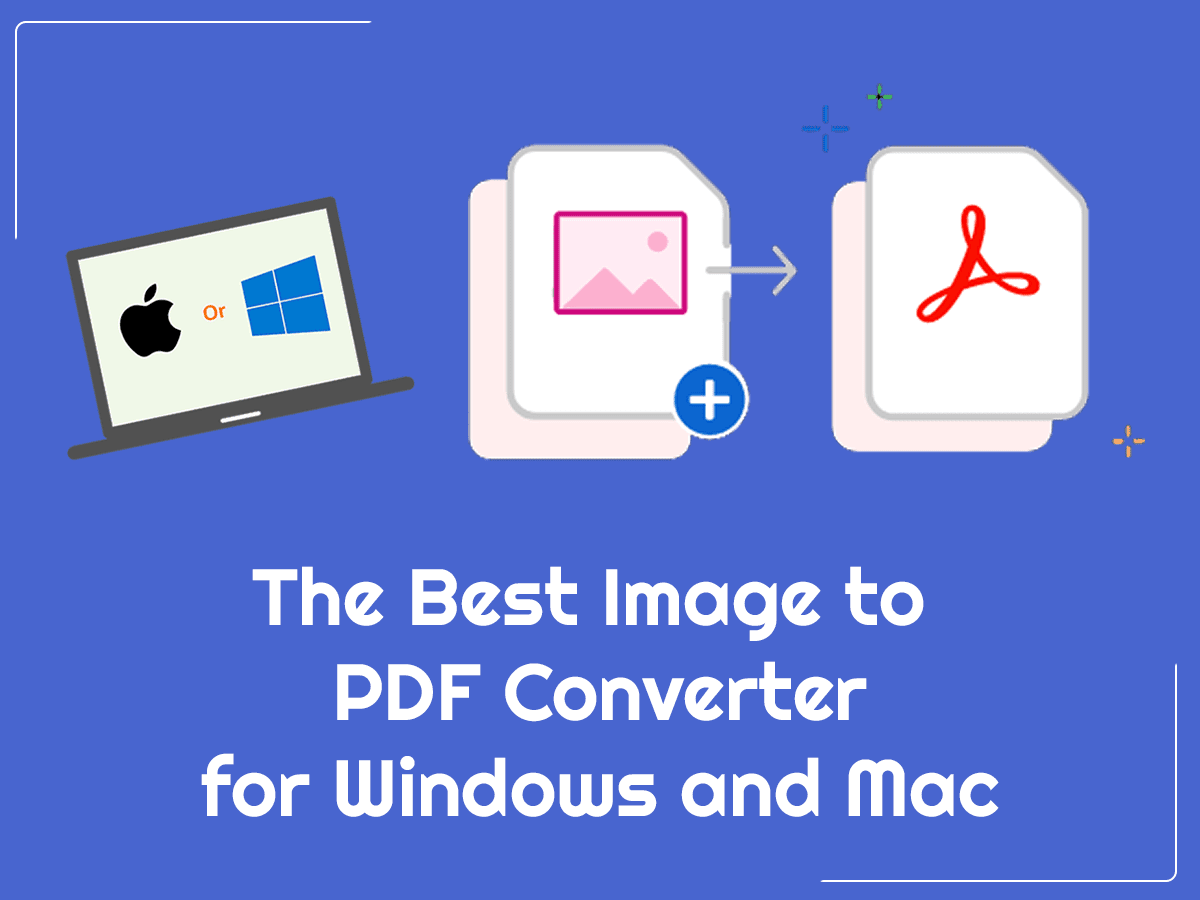
how to convert image to pdf in laptop free
How to Convert Image to PDF for Windows and Mac
Are you looking for the best image to PDF converter for your Windows or Mac device? It can be difficult to decide which one to use, as there are so many options available. However, it’s important to consider the features and functionality of each converter to make sure that you get the best one for your needs.
One of the best image to PDF converters for Windows and Mac is PDFelement. This program is easy to use and has a range of features to help you convert image to PDF quickly and easily. It can handle multiple image formats, including JPG, PNG, GIF, BMP and TIFF. It also allows you to edit, annotate and secure your PDF documents, making it perfect for both professional and personal use.
Another great image to PDF converter for Windows and Mac is iSkysoft PDF Editor 6 Professional. This program is designed to be user-friendly and allows you to convert image to PDF quickly and easily. It supports all popular image formats, including JPG, PNG, GIF, BMP and TIFF. It also has a range of features that allow you to edit, annotate and secure your PDF files.
If you need to convert image to PDF on a budget, then PDFMate Free PDF Converter is a great option. This program is free to download and use, and it supports all popular image formats. It’s easy to use and allows you to quickly and easily convert image to PDF. It also has a range of features that can help you edit, annotate and secure your PDF documents.
Finally, if you need an image to PDF converter that is specifically designed for Mac users, then PDF Converter OCR is a great choice. This program is designed to be easy to use and allows you to quickly and easily convert image to PDF. It supports all popular image formats, including JPG, PNG, GIF, BMP and TIFF. It also has a range of features that allow you to edit, annotate and secure your PDF documents.
No matter which image to PDF converter you choose, you can be sure that it will help you quickly and easily convert image to PDF. Each of the programs mentioned here have their own unique features and benefits, so it’s important to explore all your options before making a decision. When you choose a converter, make sure to consider the features and functionality of each program to make sure that you get the best one for your needs.
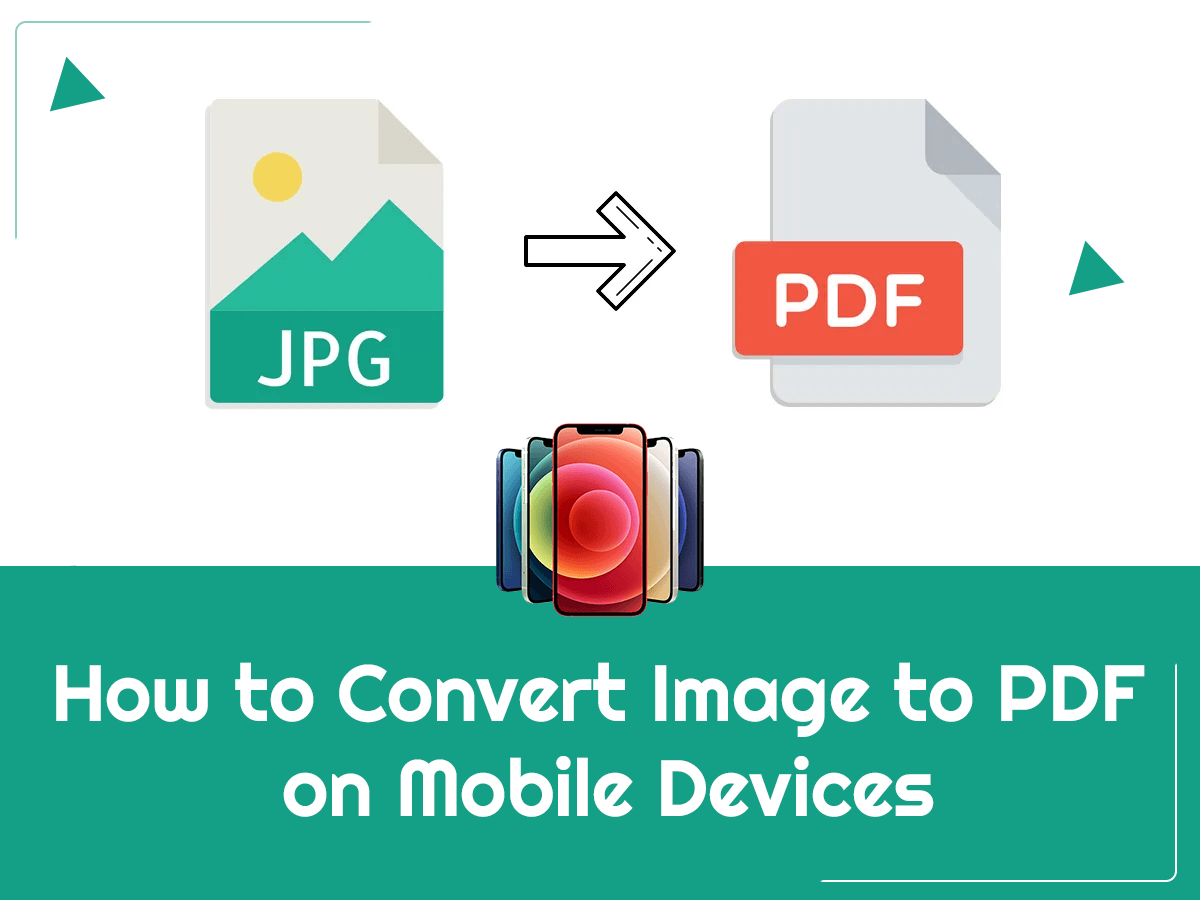
how to make pdf file in mobile from images without any app
How to Convert Image to PDF on Mobile Devices
Converting images to PDFs on mobile devices is an easy and fast process. There are various apps and online services that allow users to change image to PDF in a few simple steps. This can be done on both iOS and Android devices.
The first step to convert image to pdf is to select the image you want to convert. If you are using an app, select the image from the gallery and add it to the app. If you are using an online service, upload the image to the website. Once the image has been selected, you will be given the option to change image to pdf.
Once the option to convert image to pdf is selected, the app or website will start the conversion process. Depending on the size of the image, the conversion process can take a few seconds or minutes. After the image has been converted to pdf, you will be able to save it to your device or share it with others.
If you are using an app to convert image to pdf, make sure the app is secure and reliable. Read user reviews and check the ratings of the app before downloading it. You should also check the terms and conditions of the app and make sure that your data is safe and secure.
Converting images to PDFs on mobile devices is a simple and fast process. All you need to do is select the image you want to convert, and choose the option to change image to pdf. Once the image is converted, you can save it to your device or share it with others. Make sure to use secure and reliable apps when converting images to PDFs.
Tips for Making the Most Out of the Conversion Process
Now that we’ve discussed how to convert multiple images into one PDF, let’s look at some tips for making the most out of the conversion process.
- First, it’s important to make sure that the images you’re converting are high-quality. This will ensure that the PDF looks sharp and professional. If you’re not sure if your images are high-resolution, you can use a free online tool to check.
- Second, make sure to adjust the settings to optimize the PDF. This includes selecting the page size, page orientation, and page margins. This will ensure that the PDF looks good and is easy to read.
- Finally, it’s important to make sure that the images are properly formatted before converting them to PDF. This includes ensuring that the colors are accurate and that the images are properly aligned. This will ensure that the PDF looks professional and is easy to view.
Troubleshooting Common Issues When Converting Images to PDF
When converting images to PDF, it’s important to be aware of any potential issues that may arise. Here are some of the most common issues you might encounter, and how to troubleshoot them.
First, if you’re having trouble converting images to PDF, make sure that the images you’re using are high-quality. Low-resolution images won’t look good when converted to PDF, so it’s important to make sure that your images are of the highest quality.
Second, if the PDF file you created is not optimized, make sure to adjust the settings. This includes selecting the page size, page orientation, and page margins. This will ensure that the PDF looks good and is easy to read.
Finally, if you’re having trouble combining multiple images into one PDF, make sure that the images are properly aligned. This will ensure that the PDF looks professional and is easy to view.
Tips for Optimizing Image Quality when Converting to PDF
When converting images to PDF, it’s important to make sure that the quality of your images is preserved. Here are some tips for optimizing image quality when converting to PDF.
First, make sure to use high-quality images. This will ensure that the PDF looks sharp and professional. If you’re not sure if your images are high-resolution, you can use a free online tool to check.
Second, make sure to adjust the settings to optimize the PDF. This includes selecting the page size, page orientation, and page margins. This will ensure that the PDF looks good and is easy to read.
Third, make sure to use the right image format. This will ensure that the colors are accurate and that the images are properly aligned.
Finally, it’s important to make sure that the PDF file you create is secure. PDFs are difficult to modify without the right software, making them ideal for sharing sensitive documents.
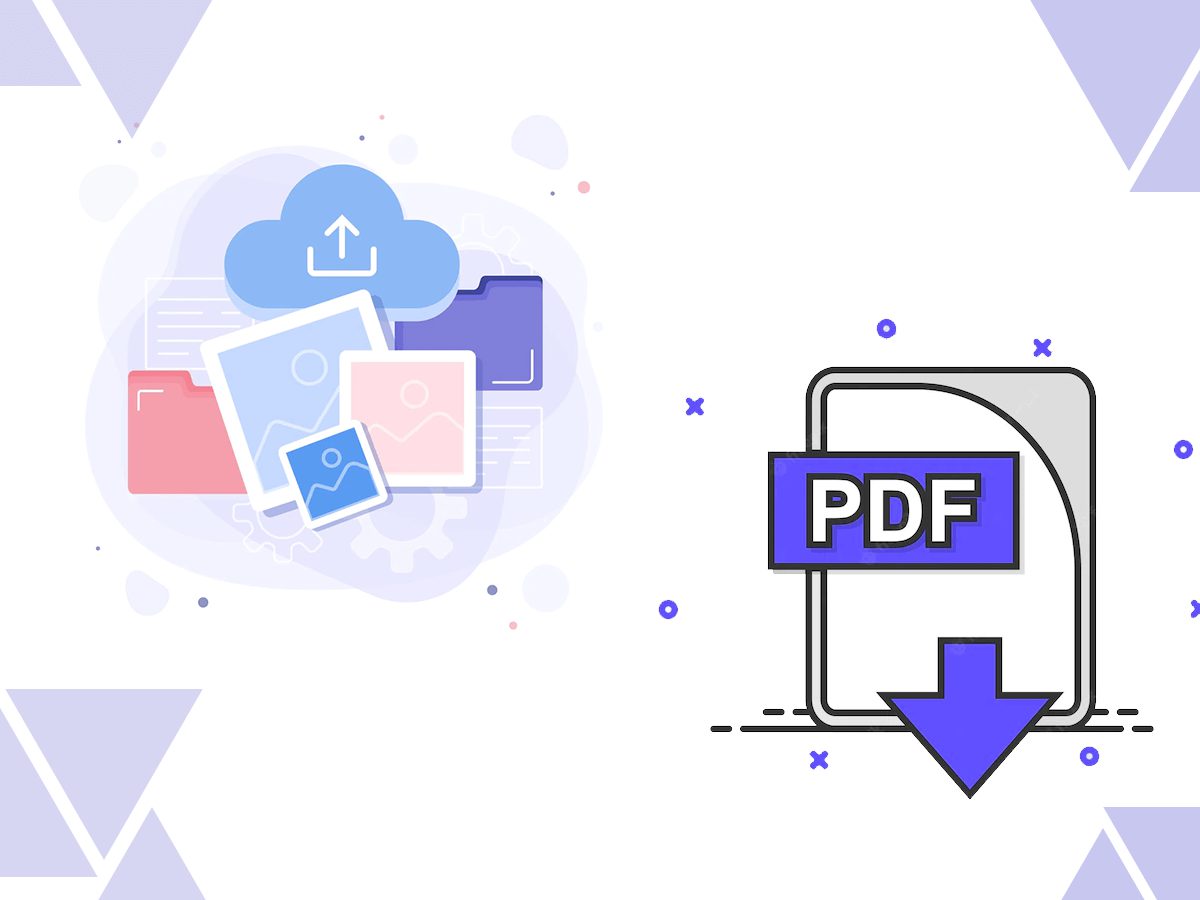
Convert jpg to PDF
The Best Image to PDF Converter for Windows and Mac
When it comes to choosing the best image-to-PDF converter for Windows and Mac, there are a few options to consider.
- Adobe Acrobat DC
- PDF Expert
- PDFelement
- WPS PDF to Word Converter
- Nitro Pro
- LightPDF
- PDFtoConverter
- Smallpdf
- PDF Candy
- PDF Converter by Cometdocs
- Wondershare PDFelement
- iLovePDF
- Soda PDF
- PDF Converter Pro
- Foxit PhantomPDF
The best photo to PDF converter for Windows and Mac will likely depend on your needs. If you need a program that’s easy to use, then you’ll likely prefer a program like Adobe Acrobat. On the other hand, if you need more advanced editing options, then you might opt for iSkysoft PDF Editor.
However, whichever image to PDF converter you choose, you can be sure that it will help you quickly and easily convert images to PDF and save them securely to your computer.
How to Convert PDF to Image on Windows and Mac
To convert PDF to image, you need to have a PDF document and an image to convert. You can also use a tool to help you automate the conversion process. Here are some of the best tools for converting PDFs to images:
iSkysoft PDF Editor Pro
– Not only is this tool free to download and use, but it also supports all popular image formats. It’s easy to use and has plenty of features, including text and photo editing options. You can also secure your PDF documents with OCR technology.
PDFMate Free PDF Converter
– This tool is free to download and use, and it has a range of features that can make the process of converting PDFs to images easier. It also supports all popular image formats, including JPG, PNG, GIF, BMP and TIFF, and it comes with a ton of powerful editing options.
How to Convert Image to PDF on Mobile Devices
If you need to convert an image to PDF on a mobile device, there are a few different options available. The most popular choice is to use an app like Adobe Acrobat, which is available for both Android and iOS devices. This app allows you to easily convert images to PDF, as well as edit and optimize the PDFs you create.
If you don’t want to install any apps, there are also a variety of online services that allow you to convert images to PDFs. These services are usually free to use and require no downloads. However, they may not have as many features as desktop software.
– Adobe Scan
– Office Lens
– CamScanner
– Scanner Pro
– Genius Scan
– SmallPDF
– PDFtoConverter
– EasyPDF
– PDF Converter Pro
– Evernote Scannable
– Google Drive
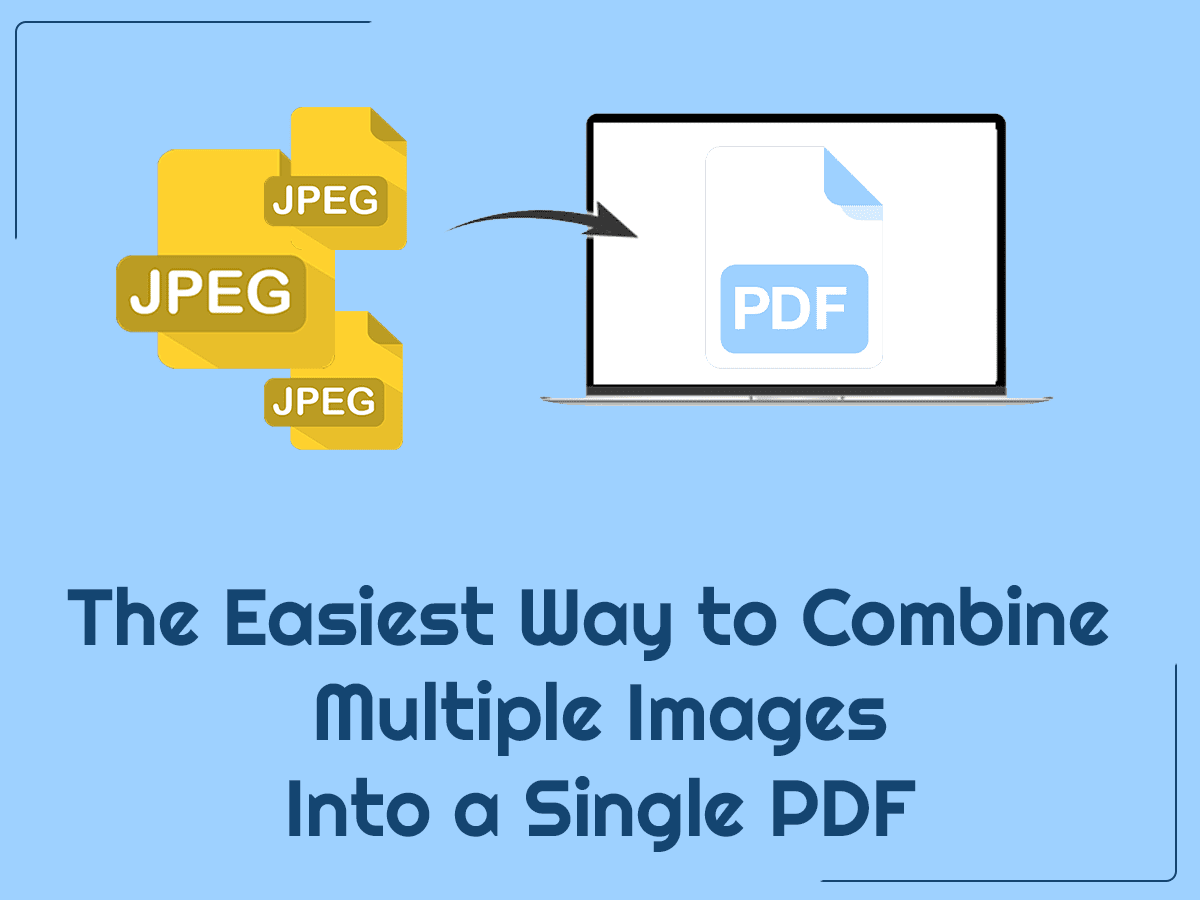
The Easiest Way to Combine Multiple Images Into a Single PDF
How to Combine Multiple Images into One PDF
If you have multiple images that you want to combine into one PDF, there are a few different ways to do this. The first is to use desktop software like Adobe Acrobat. To do this, open the program and click ‘Create PDF’. Then, select all the images you want to combine and click ‘Open’.
The program will then combine all the images into one PDF, which you can then save to your computer. You can also adjust the settings to optimize the PDF, such as the page size, page orientation, and page margins.
Converting Scanned Images to PDF
Converting scanned images to PDF is a slightly different process than converting regular images. This is because scanned images are usually in a different format, such as TIFF or JPEG.
Luckily, there are a few different tools available to help you convert scanned images to PDF. The most popular option is Adobe Acrobat, as it has a range of features specifically designed for converting scanned images to PDF. Other options include online services, which are usually free to use and require no downloads.
Converting Multiple Images into a Single PDF File
If you have multiple images that you want to combine into one PDF, there are a few different ways to do this. The first is to use desktop software like Adobe Acrobat. To do this, open the program and click ‘Create PDF’. Then, select all the images you want to combine and click ‘Open’.
The program will then combine all the images into one PDF, which you can then save to your computer. You can also adjust the settings to optimize the PDF, such as the page size, page orientation, and page margins.
How to Edit a PDF File After Converting Image to PDF
Once you’ve converted an image to PDF, you may need to make some changes to the file. To do this, you can use a PDF editor like Adobe Acrobat. This software has a range of features specifically designed for editing PDFs, such as text and image editing tools.
If you don’t want to install any software, there are also a variety of online services that allow you to edit PDF files. These services are usually free to use and require no downloads. However, they may not have as many features as desktop software.
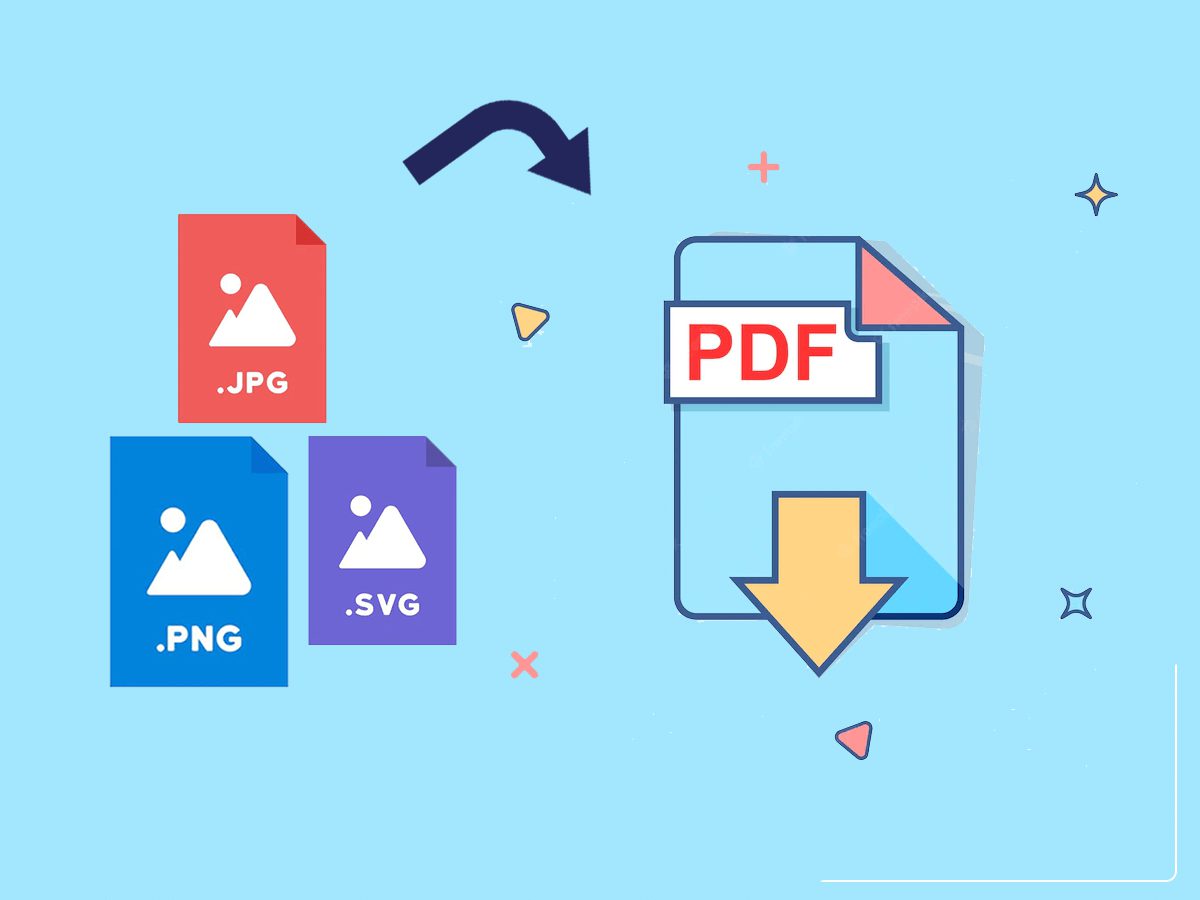
Convert Image to PDF
Conclusion
Converting images to PDF is a great way to archive your photos and keep them secure. Not only will they look amazing in your books and presentations, but they will also be easy to share with other people on social media as well.
Although there are many different tools that can help you convert images to PDF, this guide will focus on two of the most popular options—Acrobat and PDFelement.
Both tools are easy to use and offer a range of features that can help you make the most of your conversion process.
And if you know of another great tool to convert images to PDF, let us know in the comments below this post.