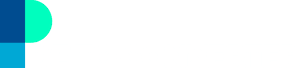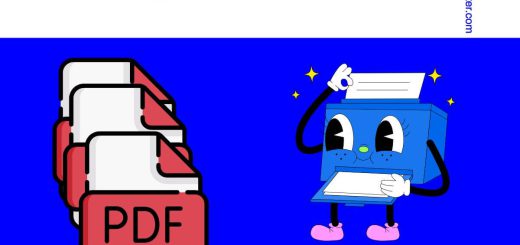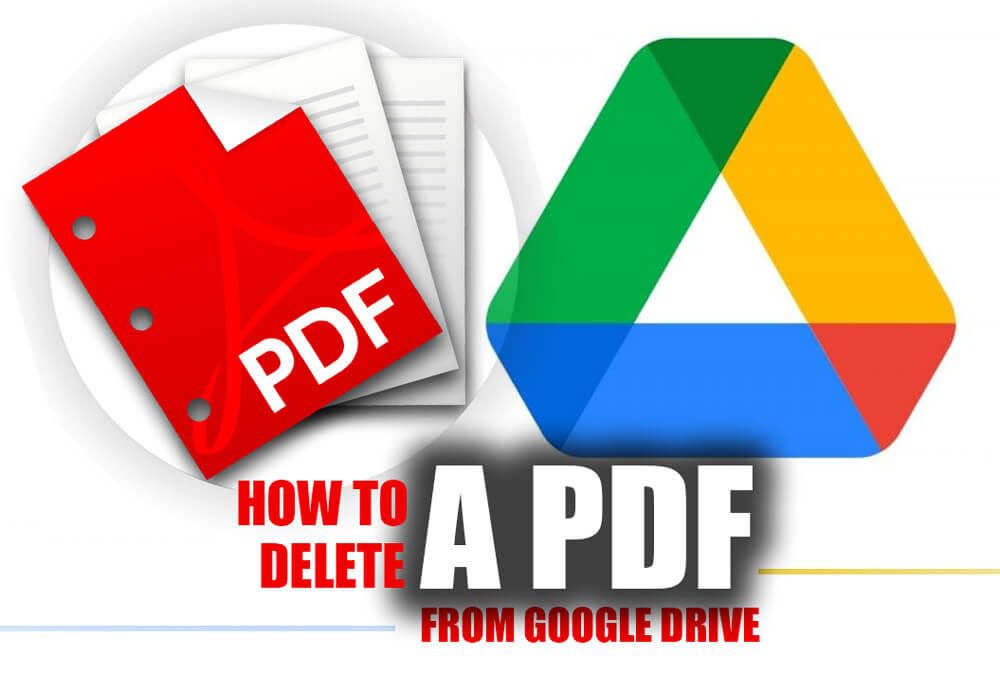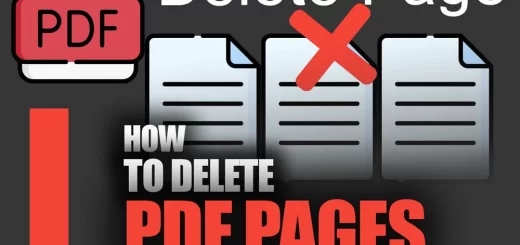Quick tricks to delete one or multiple pages from a PDF file
Posted on: March 26, 2023 @ 11:31 am
Have you ever found yourself in a situation where you needed to remove a page or two from a PDF file? Maybe you only needed specific pages from a large document or accidentally included a page that wasn’t supposed to be there, or you have a PDF file with several pages. But you only need one or more pages from it and want to delete a page or multiple from your PDF file.
Whatever the reason, deleting pages from a PDF file can be tricky if you don’t know where to start. But don’t worry, my friend, because I have some quick tricks to help you delete one or multiple pages from your PDF files in a snap, whether you’re on your computer or using your phone. So sit tight and get ready to streamline your PDF files like a pro!

How to delete extra pages from a pdf file, quick solutions to remove one or more pages from a PDF on Android or iOS, Windows, Mac + Online, and Free tools
 Method 1: Deleting a page from PDF file on the phone:
Method 1: Deleting a page from PDF file on the phone:
how to delete a pdf file on phone
There are many applications for separating pages from PDF documents in the market. This section will review free and practical methods for Android or IOS phones.
This article may also be interesting for you : How to Convert PDF to Word on iPhone (iOS 10 &11)?
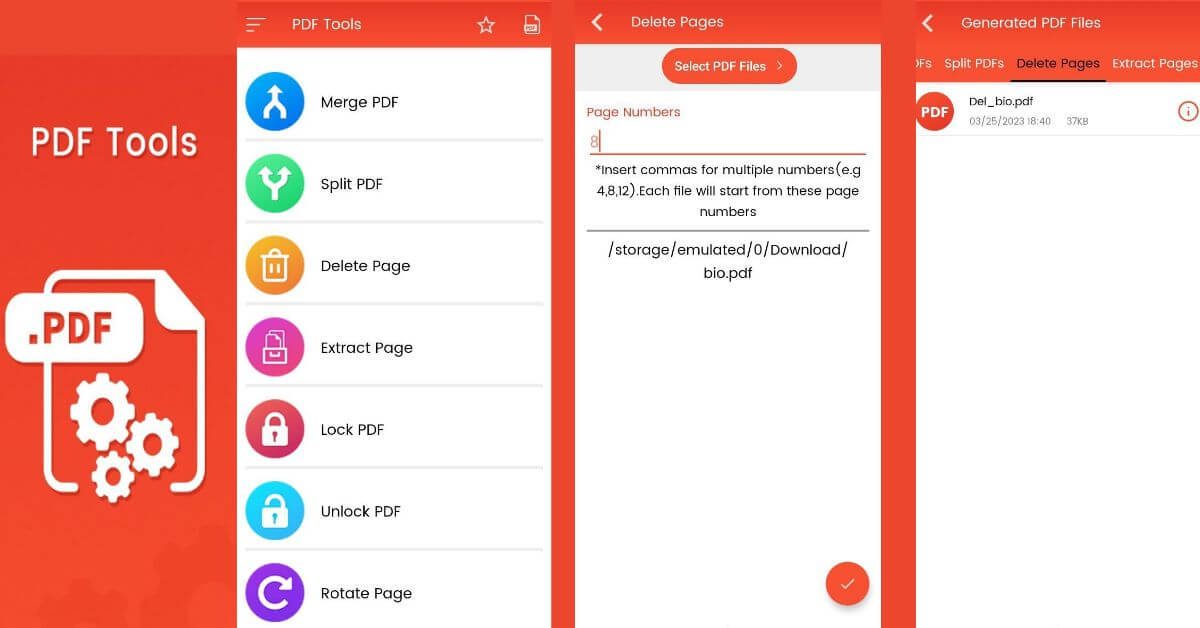
Delete any page from your PDF file with ease using PDF Tools on your Android device.
Delete PDF pages on Android.
PDF Tools is one of the best applications for editing and deleting pdf pages. Which is available for Android devices in two free and paid versions. In the free version of this application, you can easily edit your PDF file or delete desired pages from your PDF file.
Easily download and install this program from Google Play.
Download PDF Tools – PDF Utilities from Google Play
- Click the Delete Page button.
- Choose the PDF file you want from the “Select PDF Files” section
- In the “Page Numbers” section, select the page numbers you want to remove from the PDF file
- Click the red button at the bottom right of the page to save the new file.
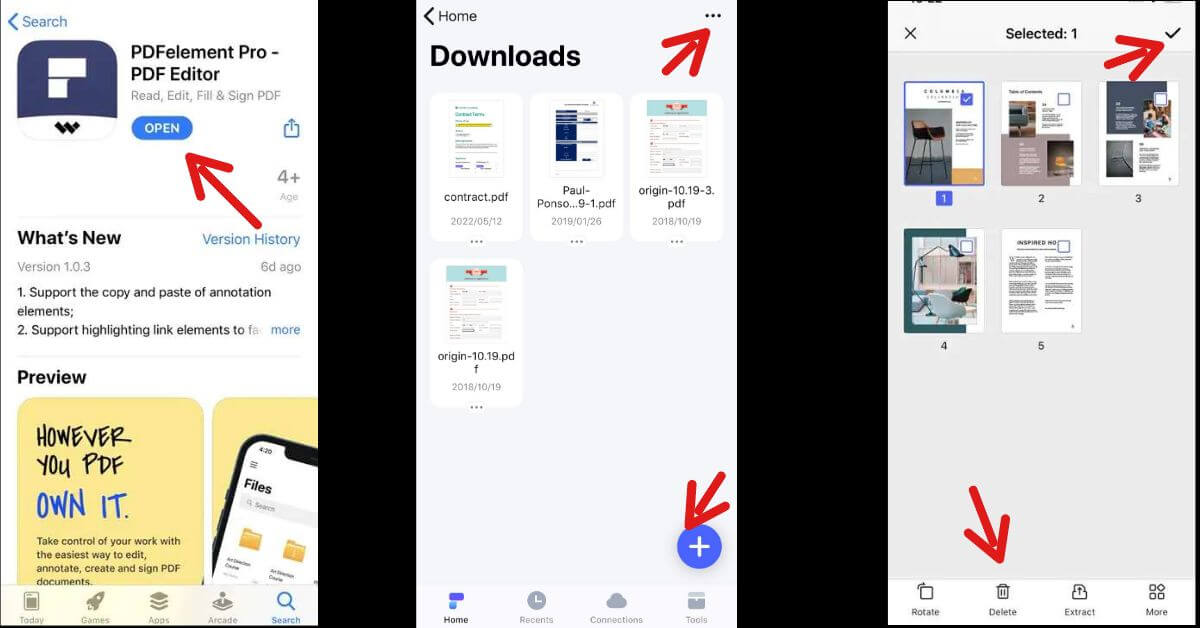
Don’t let unnecessary pages clutter up your PDFs! Learn how to quickly and easily delete them from your phone.
Delete PDF pages on iPhone IOS phones.
The best program for editing PDF files on iPhone and iPad is PDFelement. This program is the most helpful tool for deleting pages from PDFs on your phone. In addition, this program gives you many features, such as editing, converting, and signing PDF files.
You can easily download and install the PDFelement program on your IOS phone.
- Open the PDFelement app on your iPhone.
- Select the desired file from the list of files on your phone and enter it into the program.
- After you open your PDF file in the app, click on the three dots icon in the upper right corner.
- Click on the Page option and then select the pages you want to delete from your PDF file by clicking the edit icon. After selecting, click the delete button at the bottom of the page.

Say goodbye to bulky PDFs by easily removing unnecessary pages in Google Chrome.
Method 2: Delete one or more pages from PDF in Google Chrome
Regardless of the type of device you are using, open the PDF file in the Chrome browser.
- On the opened page, click on the print icon.
- In the opened window, set the Destination field to Save as pdf.
- In the drop-down menu of the pages section, select the Custom option.
- In the created box, enter the number of pages you want to keep in the pdf file; you can enter the pages you need as (1,2,3) or (1-4).
- Click the Save button.
- In the opened window, select the new file’s name and the location where you want to save this file and click on the Save button to save the file.
Now open your new file, and you will see that it contains only the pages you want, and unnecessary pages have been removed.
Method 3: Delete the PDF pages on your computer
You will need an editor program to extract a page from a PDF document on your computer. Here we will teach you how to delete pages from a PDF file on Windows and Mac.
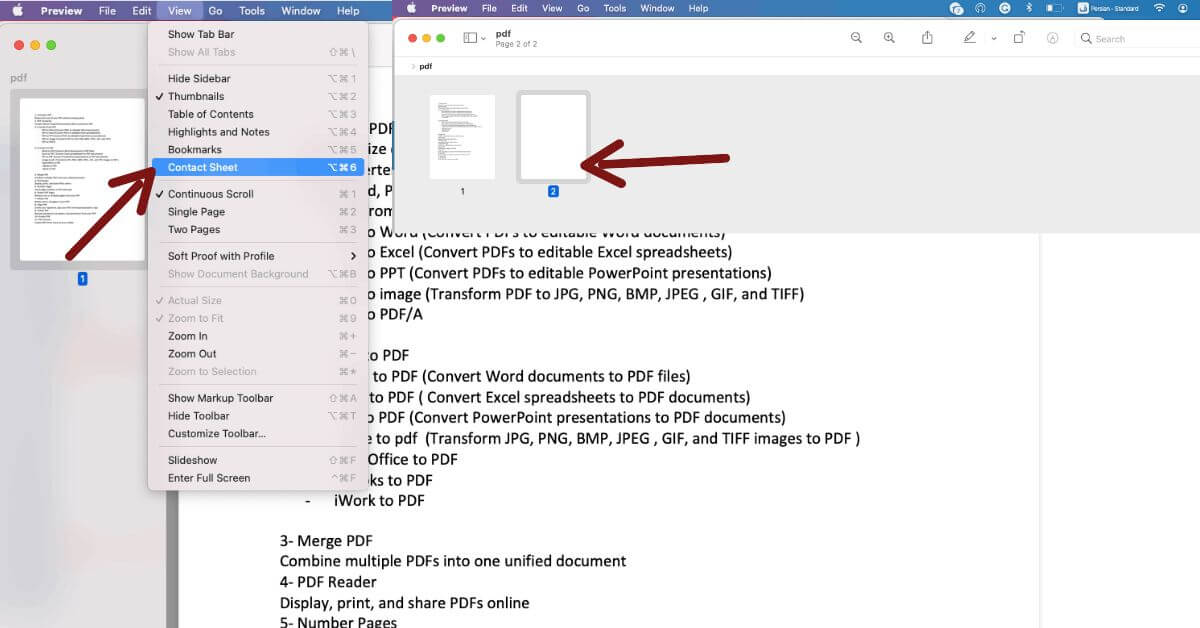
Editing PDFs just got easier with this step-by-step guide on deleting multiple pages on your Mac
How to Delete a page from pdf on MacOS
Suppose you are a Mac operating system user. In that case, you can easily edit your PDF files or delete extra pages from your PDF documents using the Mac Preview software.
- First, open the desired PDF file in the Preview program
- Select the page or pages you want to delete on Preview. If the thumbnails of each page are not displayed, activate the Thumbnails option from the View menu.
- Select any page you want to delete and press Delete on the keyboard.
- Click Save from the File menu to save the new file.

With Adobe Reader, deleting unwanted PDF pages has never been easier!
Delete one or more pages from PDF in Windows using Adobe Reader.
Windows users can delete the desired page from PDF documents by using Acrobat Online.
Adobe Acrobat is a popular PDF software that most users install on their PC. You can create, merge, or sign your PDF files using this program. Also, this program has a useful tool to delete extra PDF pages.
- Step 1. Right-click on the PDF file you want to remove pages from and open your file with Adobe Acrobat Reader.
- Step 2. Once the PDF is loaded into Adobe Acrobat, go to the “Tools” section and select the “Organize” option.Alternatively, you can click the Organize Pages option on the right.
- Step 3. Select the page or pages you want to delete, then click the “Delete” icon.
- Step 4. After clicking the “Delete” button, click OK, and the program will delete the pages from your PDF file.
- Step 5. After the program has removed the desired pages from the PDF document, go to the “File” menu and select the “Save As” option. Choose a suitable location and click “Save” to save the new PDF file.

Save time and effort by using PDFtoConverter to delete pages from your PDF files online for free.
Method 4. The fastest way to delete PDF pages for free and online
If you don’t want to install a program to separate your PDF pages or delete multiple pages from a PDF documents. In that case, you can easily do it through the PDFtoConverter online tool.
This tool has no limit on the number of files you upload and download. It is completely safe and does not save your files. It removes the desired pages from the PDF file in a few seconds.
- First, type pdftoconverter.com in your browser.
- Click the Delete PDF Pages tool from the Services menu
- Click the “Choose File” button and select the desired file from your device. You can also drag and drop your pdf file in this section.
- Then click on the Upload option and wait a few moments for it to be processed by the system.
- Click the Choose Pages button when it is displayed with the message “File Successfully Uploaded.”
- Select the page or pages you want and click the Delete Selected Pages button.
- Wait for it to process, then download the new PDF file or send it to your colleagues via email or download link.
Note: The download link is only active for 24 hours and is automatically deleted from the server.
Conclusion
In conclusion, deleting one or multiple pages from a PDF file is easy with the right tools and methods. Whether using a computer or a mobile device, you can choose from free and paid applications to delete PDF pages. With the steps outlined in this article, you can streamline your PDF files like a pro in just a few clicks. So, next time you need to remove pages from a PDF file, you’ll be equipped with all the knowledge and tools to do so quickly and efficiently. Give it a try and see how simple it can be!
I hope this article was helpful. Remember to give me feedback in the comments below this post.