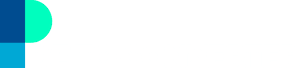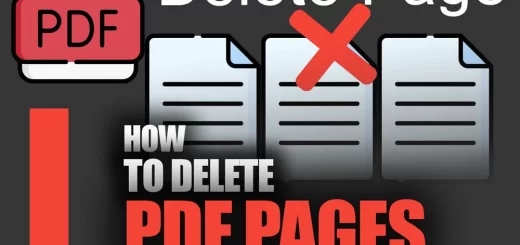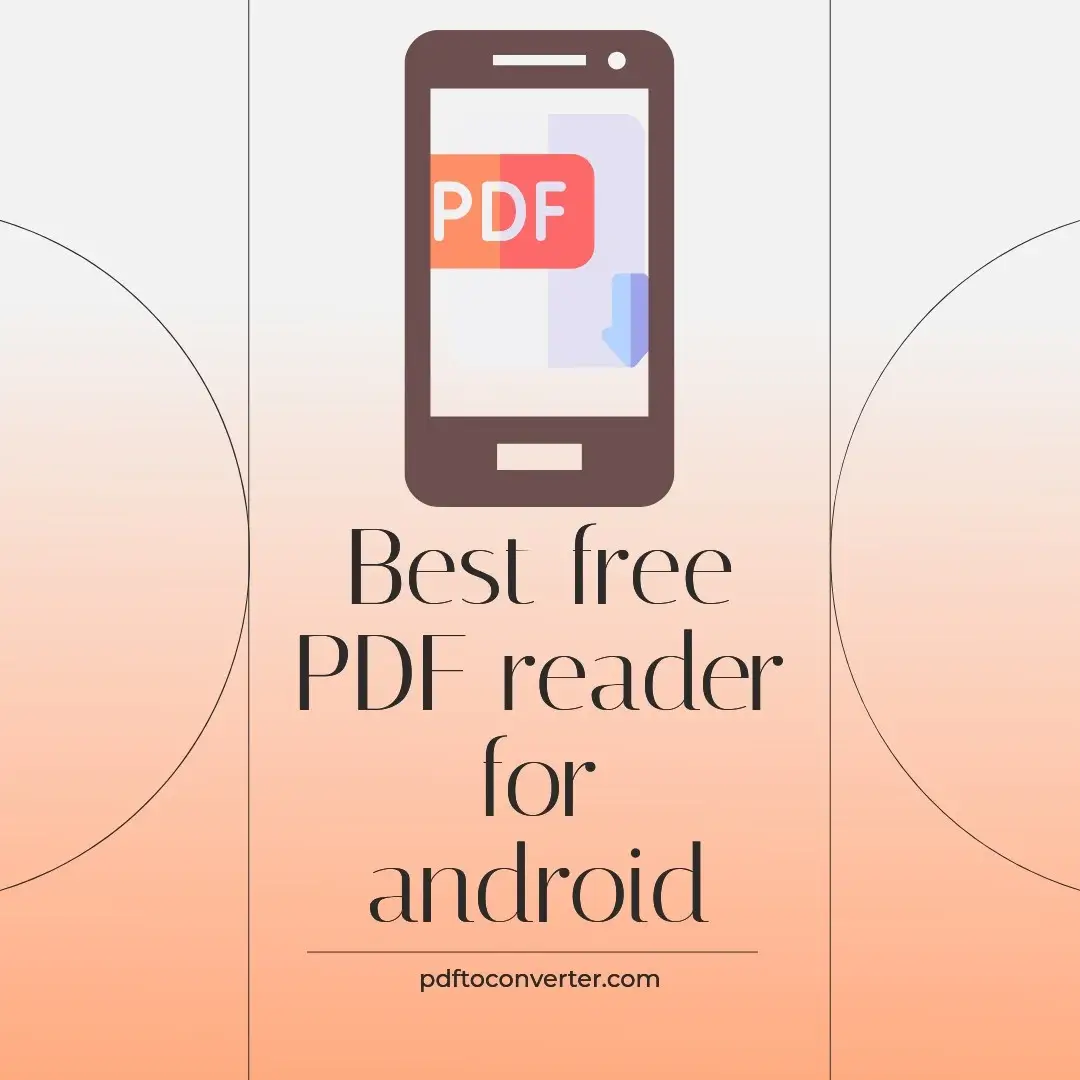How to Save One Page of a PDF Adobe Reader?
Posted on: October 31, 2022 @ 10:37 am
Learn how to save one page of a PDF file using Adobe Reader in just three easy steps. This article provides a complete tutorial with helpful tips and instructions.
Do you want to save just one page of a PDF file using Adobe Reader? This article is for you. Adobe Reader is a popular application used to view and edit PDF files. While it has monthly and annual subscriptions, you can still use the app without a subscription, but with limited access to tools.
In this article, we provide a step-by-step guide on how to save one page of a PDF using Adobe Reader. We also discuss why Adobe Reader is an excellent application for handling PDF files, and the benefits of exporting PDF files using Adobe Reader.
Whether you are a student, professional, or anyone who deals with PDF files regularly, this tutorial will help you save time and effort. So, read on and learn how to save one page of a PDF file using Adobe Reader.
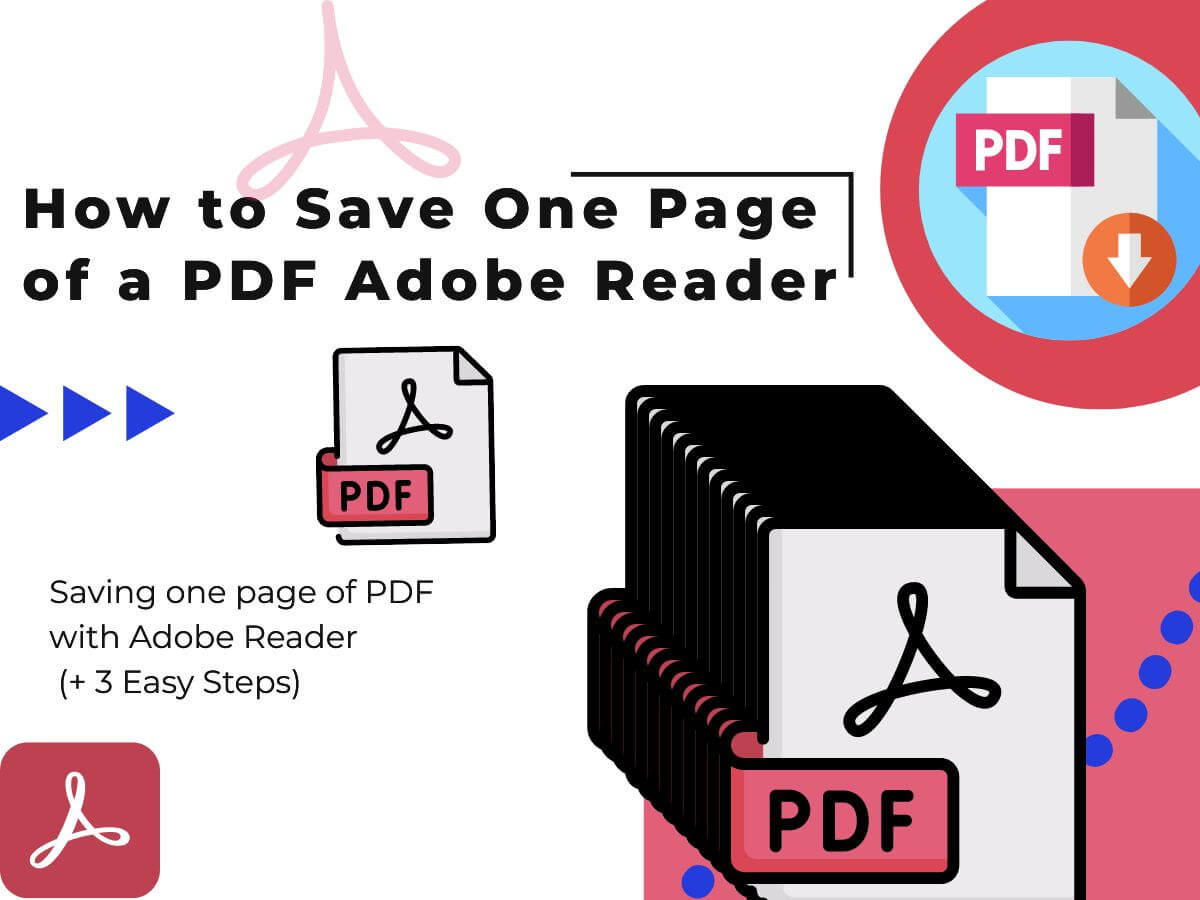
Saving one page of PDF with Adobe Reader
Adobe Reader is one of the applications that is getting used to view and even sometimes edit the PDF files you have on your system.
This application has monthly and annual subscriptions, so to have full access to the tools that this application has to offer, you have to purchase this account.
Moreover, keep in mind that even without getting the subscription, the app will work; however, you will not have access to every single tool on the app.
In this article, we will discuss saving one page of a PDF in Adobe Reader and discussing the matters of using these applications, meaning that you will have complete instructions on doing this action.
Ensure you have everything you need when using Adobe Reader, which we will discuss further in the article.
So, if you are ready to learn how to save one page of a PDF in Adobe Reader, just come with us so we can help you to do this action to perfection.
We shall begin.
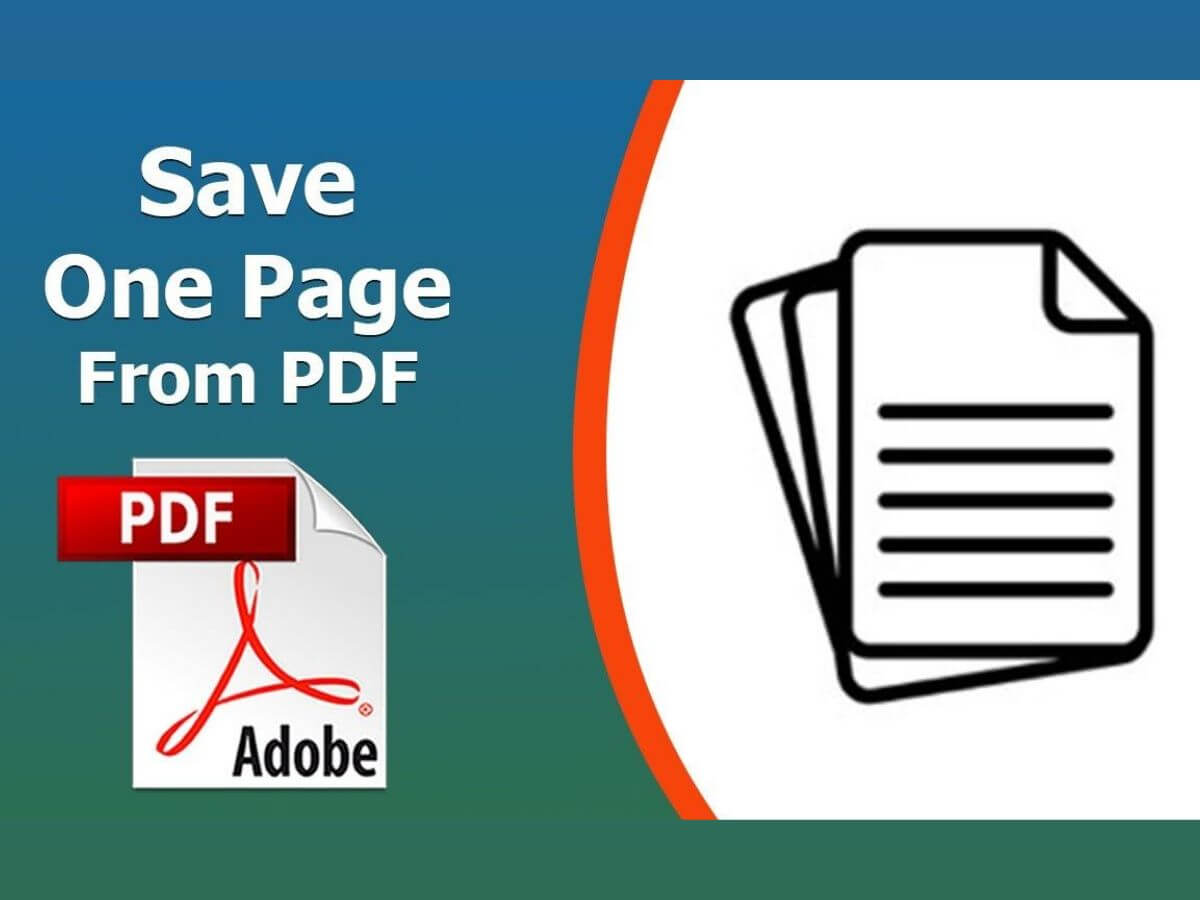
save One Page from PDF Adobe Reader
Why use Adobe Reader to save PDF files?
Because this application is one of the official PDF handling programs, we have to tell you that the reason behind this fact is somewhat decent.
As you know, PDF formats are special and have unique encoding, so the application that will handle these files should be compatible.
It has to be able to do all sorts of actions on the file, and that is why we have to say that Adobe Reader is one of the best options.
Keep In mind that this application is not free; however, it has a free trial period that you can use, and when you see that the app is helpful for your work, then and only then will you have to get the premium account.
Another fact that we have to tell you about is the matter of exporting. When you use this application to export a PDF file, all files will have the same standard encoding.
So, when you even have a PDF file incompatible with your system, you can use this application to export the correct version and file.
The article’s next section will explain the instructions for using Adobe Reader to save a page from a PDF file separately. Because this instruction can be helpful in your daily life, we advise you to read the article until the end.
So, if you are ready, let’s start with the next chapter and see how we can save a Page from a PDF file using Adobe Reader.
This article might be useful and interesting for you: 3 Easy Ways to Rotate a PDF in Adobe

how to save one page of a PDF in Adobe Reader
Saving one page of PDF with Adobe Reader (+ 3 Easy Steps)
This statement section will discuss the tutorial for having a particular page from a PDF file in Adobe Reader.
Remember that to do this action, you will need another application called Microsoft Edge, which is resident in your system’s default applications.
So, let’s get started with the tutorial, shall we?
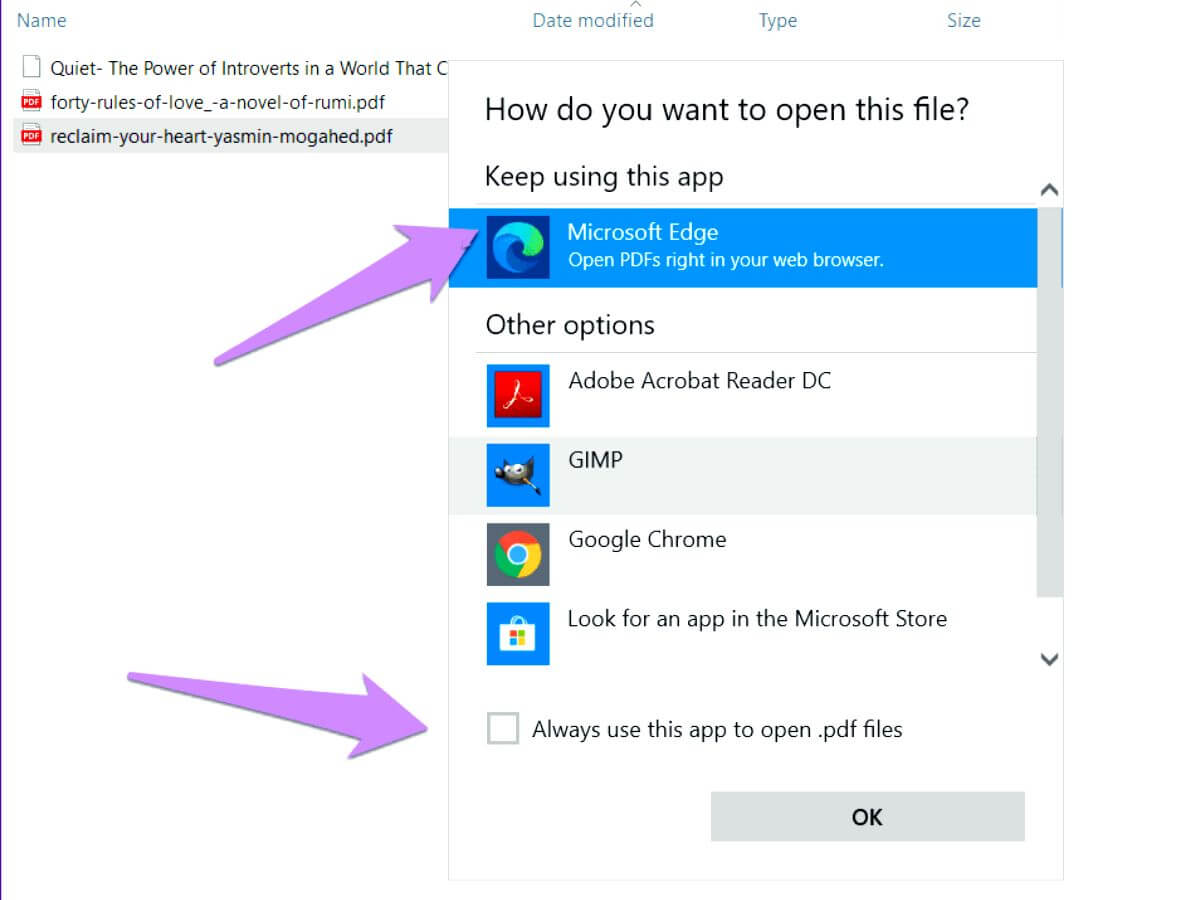
how to save one page of a pdf microsoft edge
 Step 1
Step 1
You have to open up Microsoft Edge or any other browser and then open up the PDF file in that browser; as you know, these applications can view PDF files.
And then, you have to press the “CTRL+V” on your keyboard to be taken to the print page of the application.
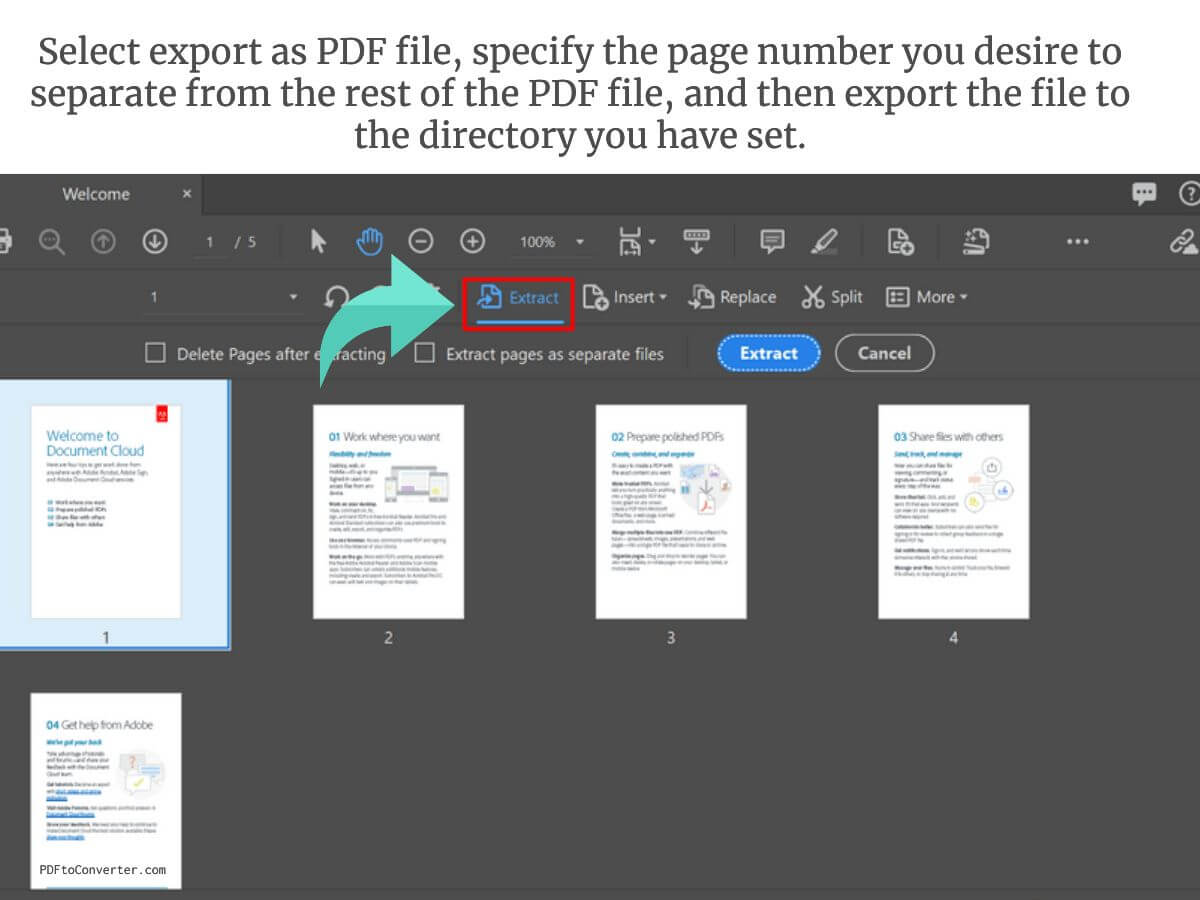
Select export as PDF file
 Step 2
Step 2
In this section, you have to select export as PDF file, specify the page number you desire to separate from the rest of the PDF file, and then export the file to the directory you have set.
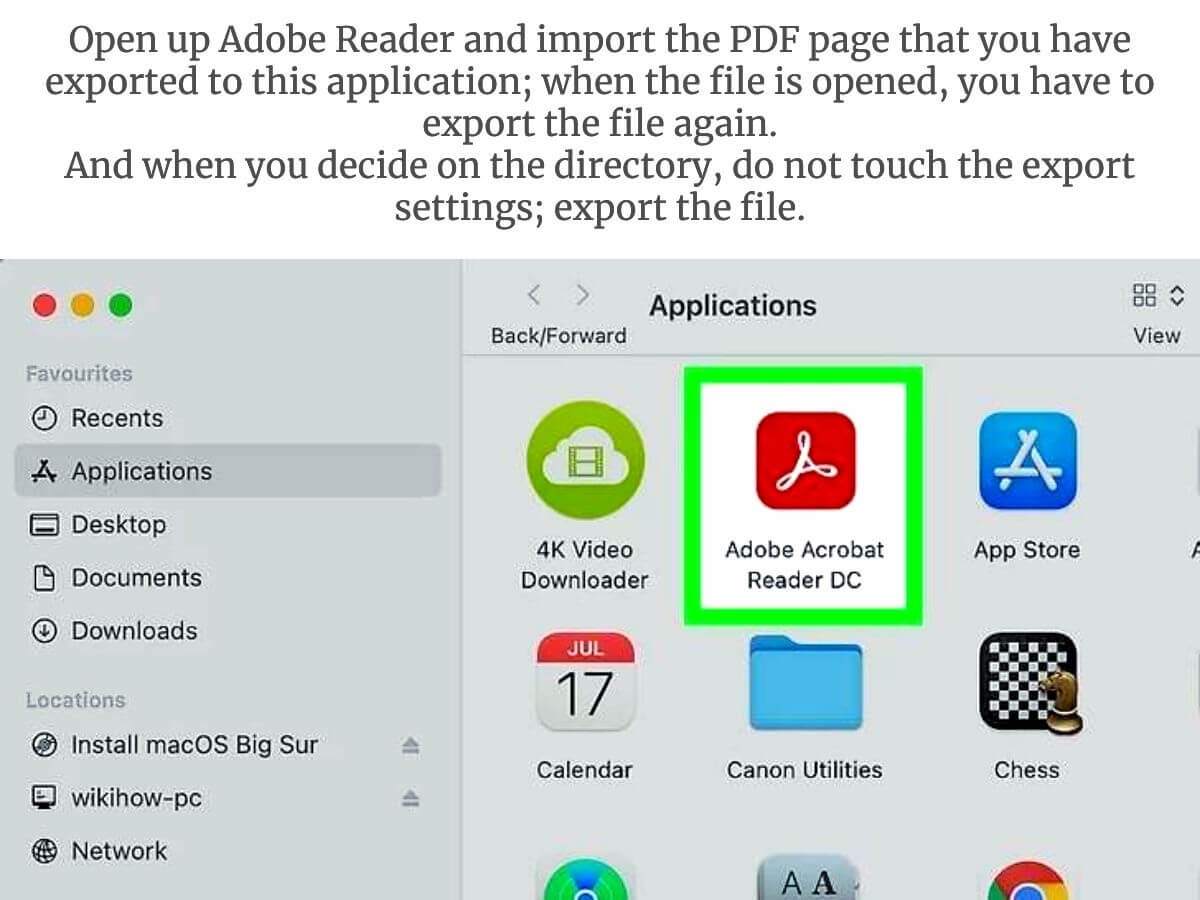
open up Adobe Reader and import the PDF page that you have exported to this application
 Step 3
Step 3
In this step, you have to open up Adobe Reader and import the PDF page that you have exported to this application; when the file is opened, you have to export the file again.
And when you decide on the directory, do not touch the export settings; export the file.
And now you have a standard file that you can use, which is compatible with all the systems and devices.
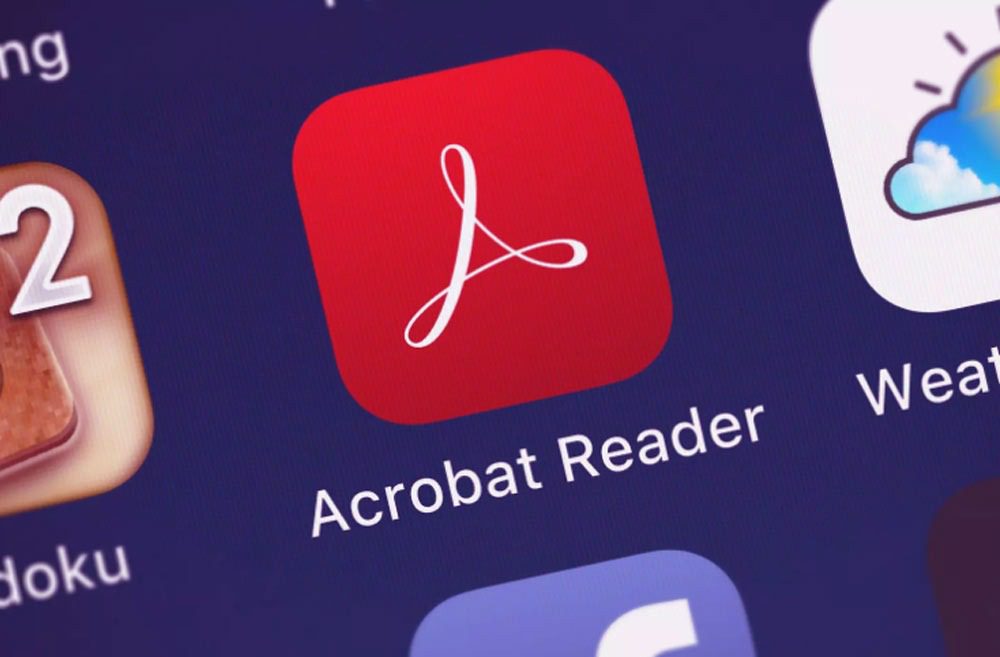
Saving one page of PDF with Adobe Reader
If you recall, we exported the page two times, and there is a logic behind that.
When you export the PDF file from the browser, while it is a PDF file, it doesn’t have specific standards. Therefore, you have to ensure that these standards are in place.
So, following this logic, Adobe Reader can export the PDF files and give them new and appropriate export encoding, so the file you will have can be used in almost all of the operating systems cross-platform.
And that you know how to export a page from a PDF using Adobe Reader. Let’s get to the end of the article and finish the statement overall; let’s get going.

How to Save One Page of a PDF Adobe Reader
In conclusion…
PDF files are unique. They are used in businesses and even schools because it is one of the most popular forms of transferring text and images at the same time, and these files are not editable by default, so the files you send around will be safe.
And in this article, we have talked about the Adobe Reader application, one of the best applications for handling PDF files.
And we mentioned some of the reasons why you should be using these applications.
And then, we discussed saving one page of a PDF with Adobe Reader; we presented a complete section and tutorial on how you can do that, and then we mentioned why you have to export your PDF files from this application to be efficient and such.
The best free online PDF reader
In the end, we are very much glad that you decided to stay with us until the end of the “How to Save One Page of a PDF Adobe Reader?” article and if you have any additional questions or feedback that you want to share with us use the contact info to keep in touch.
Our team will do their best to try and solve all of the issues that you have in this regard.