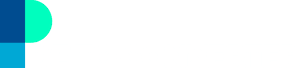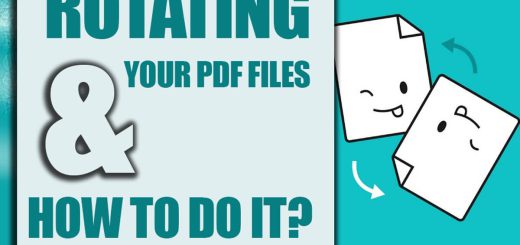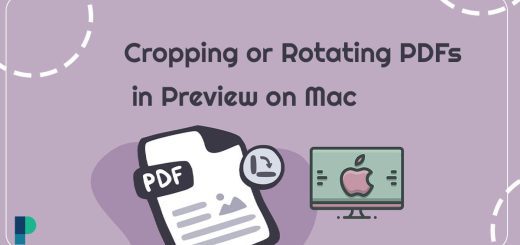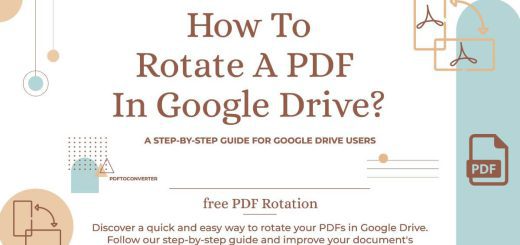Rotating a Single Page in PDF: Tips and Tricks
Posted on: March 17, 2023 @ 1:04 am
Correct orientation issues and present content in a readable format by rotating a single page in PDF.
Discover the surefire ways and expert tips for this task, from built-in PDF editors to third-party tools and online services.
PDF files are commonly used for sharing documents across different devices and operating systems. However, sometimes we need help with orientation issues or must present content in a more readable format.
In this article, I explore several surefire ways to rotate a single page in a PDF file, including using built-in PDF editors, Adobe Acrobat DC, Preview on Mac, and online PDF rotators.
I also offer expert tips to help you quickly and easily rotate a single page in PDF.
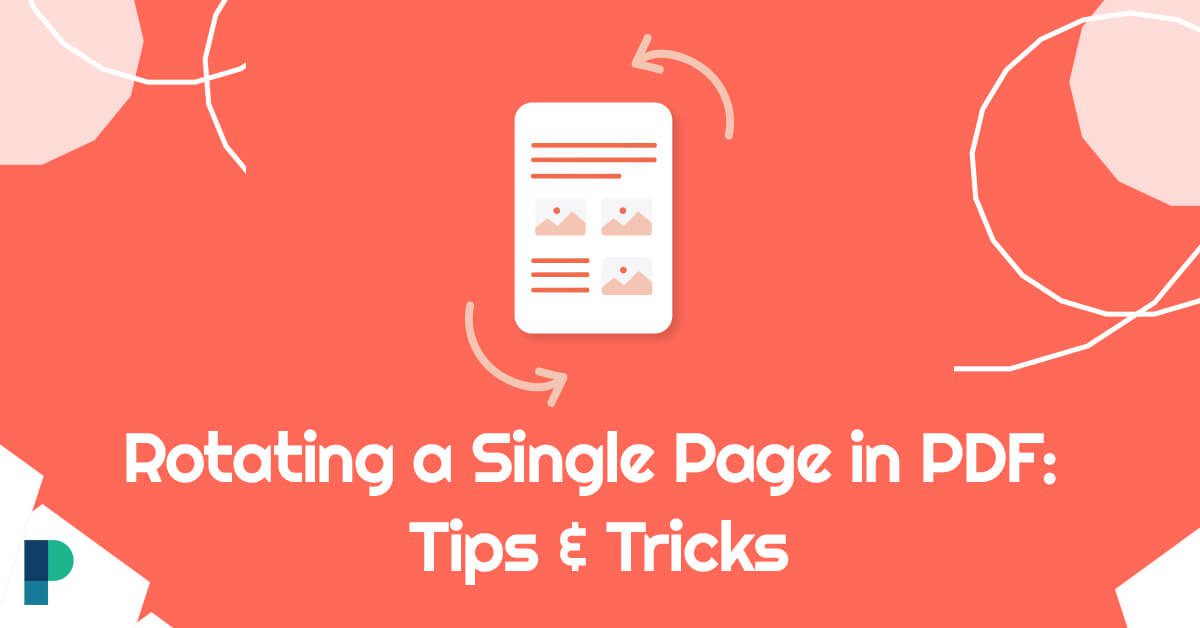
Tips & Tricks for Rotating a Single PDF Page | Easy Steps
Learn the best ways to rotate a single page in PDF files
PDFs, or Portable Document Format files, are widely used for sharing documents across different devices and operating systems.
Often, we encounter situations where we need to rotate a single page in a PDF document. However, we are still determining the exact steps to take.
Rotating a single page in PDF can be essential for correcting orientation issues or presenting content in a more readable format.
Fortunately, there are several surefire ways to rotate a single page in a PDF document, ranging from using built-in features of PDF software to third-party tools and online services.
In this article, some of these methods in detail to help you quickly and easily rotate a single page in a PDF file will be explored comprehensively.
Stay with me to learn more about this exciting topic!

Surefire Ways to Rotating a Single Page in PDF
Surefire Ways to Rotating a Single Page in PDF
 Using Built-in PDF Editor
Using Built-in PDF Editor
As I mentioned, sometimes you need to change the PDF files to use them better.
So, many PDF editors come with built-in tools that allow users to rotate individual pages within a PDF document.
To continue, let to understand how we can use it:
- Open the PDF document in the editor and look for the “Rotate” option in the toolbar or menu.
- Click on “Rotate” and select the “Clockwise” or “Counterclockwise” option to rotate the page in the desired direction. Some editors may allow you to rotate the page by a specific angle or to flip the page horizontally or vertically.
- Once the page has been rotated, save the changes and close the editor. The rotated page will be saved as a new PDF document version.
This method is simple, quick, and requires no additional software or tools.
However, not all PDF editors have built-in rotation tools, and some may have limited functionality.
In such cases, users may need alternative methods like third-party tools or online services to rotate a single page in a PDF document.
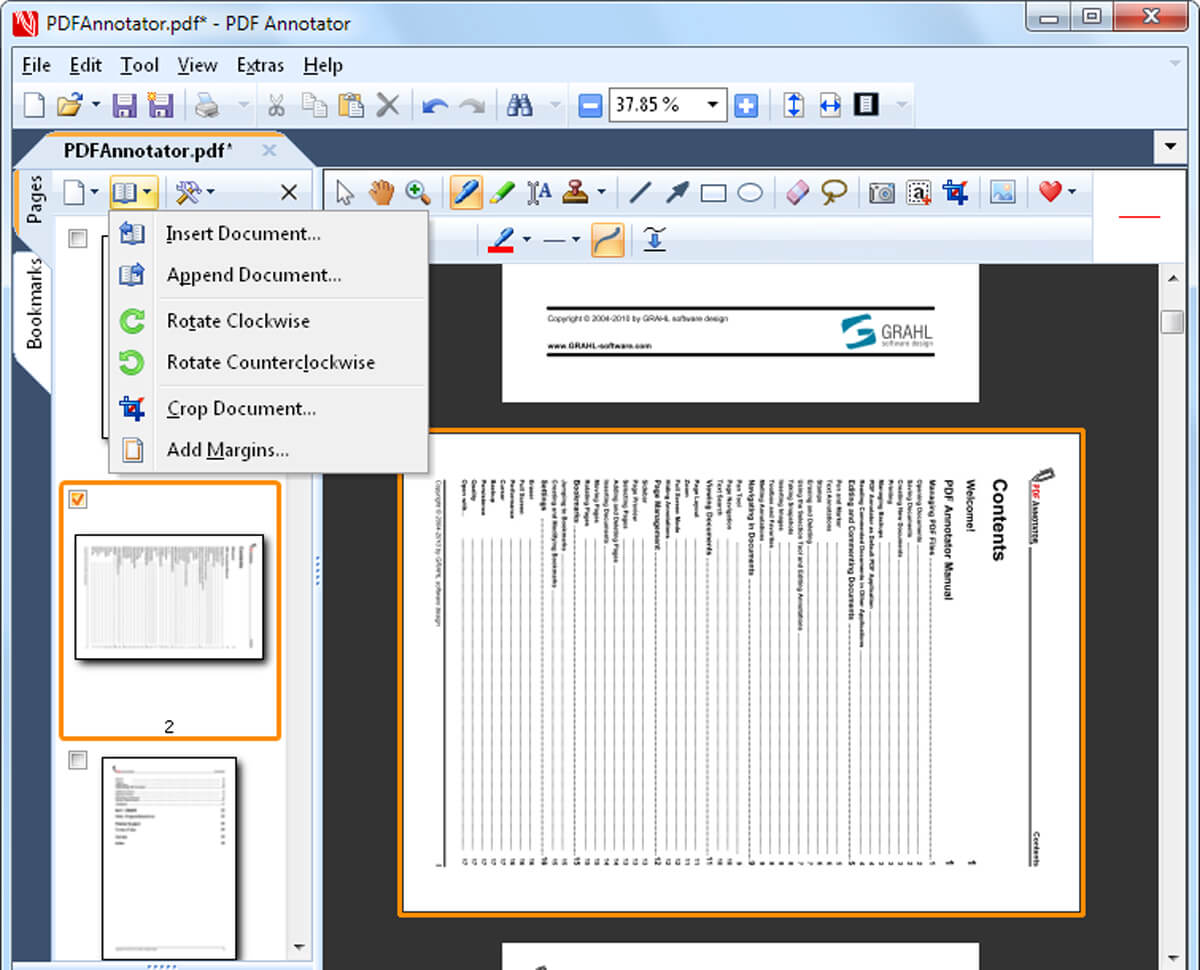
Rotate a Single Page in PDF with Ease: Expert Tips
 Using Adobe Acrobat DC
Using Adobe Acrobat DC
Adobe Acrobat DC is a popular PDF editor with powerful tools for managing and editing PDF documents.
One of the features of Adobe Acrobat DC is the ability to rotate single pages within a PDF document.
In the last part, it would be best to learn that you might rotate your PDF file using the built-in mechanism, which is straightforward.
Yet you may be unable to utilize it that way. In that case, you should not be concerned about this matter. It would be best if you continued to read with me to get acquainted with the processes of Adobe Acrobat DC.
To rotate a single page using Adobe Acrobat DC:
- Open the PDF document in the editor and click the “Organize Pages” tool in the right-hand toolbar.
- Select the page you want to rotate from there and click the “Rotate” button. Choose the direction you want to rotate the page and click “Apply.”
- After rotating the page, save the changes and close the editor.
- The page will be dedicated as a new version of the PDF document.
Adobe Acrobat DC offers several other advanced features for editing and managing PDF documents, making it a powerful tool for working with PDFs.
However, Adobe Acrobat DC can be expensive. Some users may prefer to explore alternative methods for rotating a single page in a PDF document.
This educational post may also be interesting for you: 3 Easy Ways to Rotate a PDF in Adobe

Learn how to quickly and easily rotate a single page in a PDF document on Mac using the built-in Preview app. Follow our step-by-step guide now!
 Using Preview on Mac
Using Preview on Mac
Preview is a built-in PDF viewer and editor pre-installed on all Mac computers. It also offers essential editing tools, including rotating a single page within a PDF document.
You have a device that runs on the iOS operating system. You’re wondering how to rotate a single PDF document page. Still, all the apps and methods you’re familiar with are designed for the Android operating system.
There is no need to be concerned; continue reading this post, and I will walk you through everything.
To rotate a single page using Preview on a Mac:
- Open the PDF document in Preview and select the page you want to rotate.
- Click on the “Tools” menu, and select “Rotate Left” or “Rotate Right,” depending on the direction you want to rotate the
- page. Alternatively, rotate the page using the “Cmd + L” or “Cmd + R” shortcut keys.
- Once the page has been rotated, save the changes and close Preview.
- The rotated page will be saved as a new PDF document version.
Preview is a free and easy-to-use tool for basic PDF editing tasks, including rotating single pages.
But, Preview may have only some of the advanced features that some users require, and alternative methods may need to be explored for more complex editing tasks.

Try our free online PDF rotation tool today and see how easy it is to get the perfect orientation for your PDF files!
 Using Online PDF Rotators
Using Online PDF Rotators
Online PDF rotators are web-based tools allowing users to rotate single pages within a PDF document without requiring additional software or downloads.
Online PDF rotator tools are usually free and easy to use, making them a convenient option for rotating PDF pages on the go.
You may thus use the way that we will explain it to continue if you need to utilize the approach that we discussed before, which was related to them.
To use an online PDF rotator:
- Upload the PDF document to the tool’s website, select the page you want to rotate, and choose the direction you want to rotate it.
- Once the page has been rotated, download the edited PDF document and save it to your computer.
While online PDF rotators are generally easy to use, they may have limitations in file size, number of pages, or output quality.
Furthermore, users should exercise caution when uploading sensitive or confidential documents to online tools, as they may not guarantee the privacy or security of the uploaded files.
Overall, online PDF rotators can be a quick and easy solution for rotating single pages in a PDF document when other options are not available or convenient.
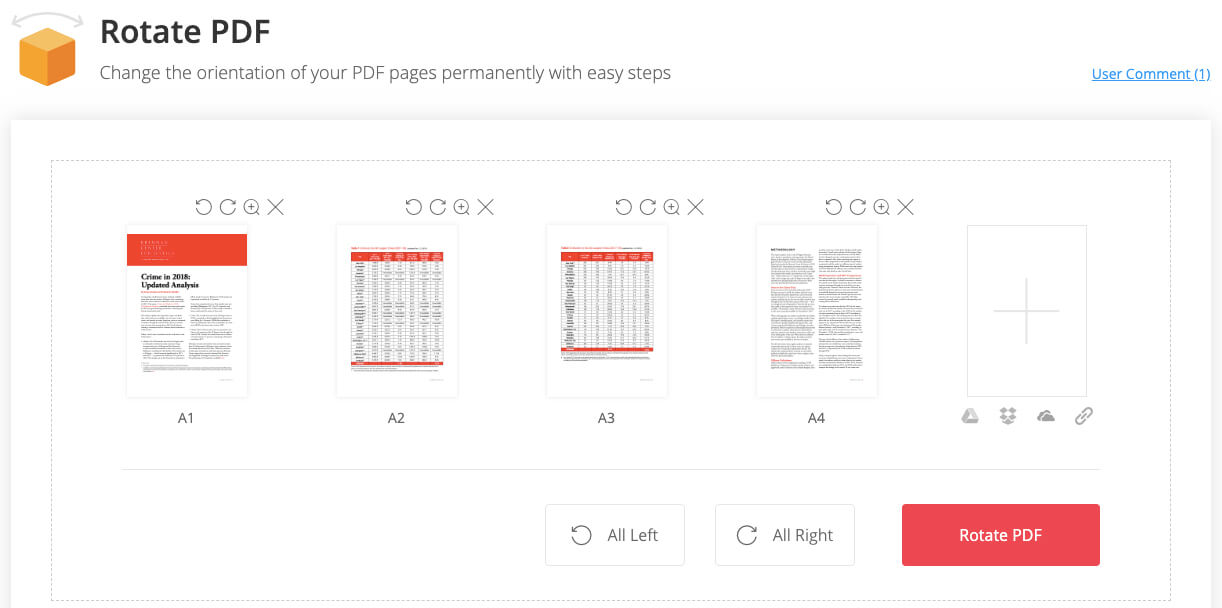
Quick Guide to Rotating a Single Page in PDFs
 Using Third-Party PDF tools
Using Third-Party PDF tools
Several third-party PDF tools can rotate single pages in a PDF document.
Third-party PDF tools can be free or paid and offer a range of advanced features and functionalities beyond basic PDF editing.
When you’ve reached the last stage of the process, you won’t be able to get the desired results using the strategy you’ve been using up until now to rotate single pages in a PDF document. If this is the case, you may need to acquire new skills.
Please get acquainted with the final approach described in My post and use it in your practice.
To use a third-party PDF tool:
- Download and install the software on your computer, open the PDF document, and locate the “Rotate” option in the toolbar or menu.
- Select the page you want to rotate, choose the direction you want to rotate it, and save the changes.
Some popular third-party PDF tools for rotating single PDF pages include Foxit PhantomPDF, Nitro Pro, and PDF-XChange Editor.
The tools above offer advanced features for editing, managing, and securing PDF documents, making them a valuable option for users who work extensively with PDFs.
However, third-party PDF tools can be expensive. Users should be cautious when downloading software from the internet to ensure it is from a trusted source and does not contain malware or viruses.
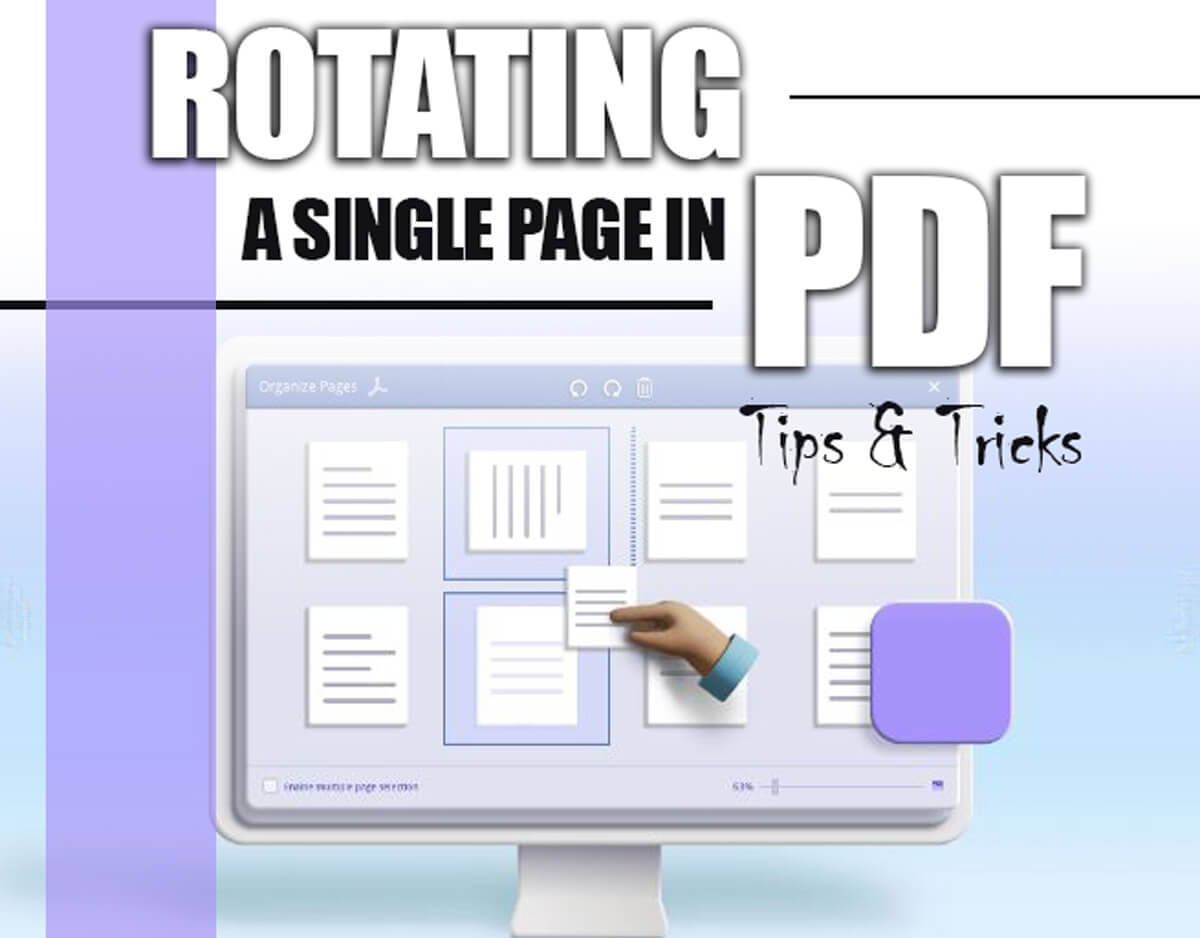
Mastering PDF Editing: Tips to Rotate a Single Page
Conclusion: Best Practice for Rotating PDF Pages
Surefire ways to rotate a single page in PDF include using built-in PDF editors, Adobe Acrobat DC, Preview on Mac, online PDF rotators, or third-party PDF tools.
Each method offers a reliable and effective way to rotate a single page in a PDF document, depending on the user’s preferences and needs.
While some methods may be accessible or cost-effective, others may require an investment in software or tools.
Ultimately, the best approach will depend on the user’s specific requirements and priorities.
By following these surefire ways, you can easily rotate PDF pages, save time, and ensure the highest quality output for your documents.
I hope the data I offer benefits you, and you can use them and rotate a single page in a PDF without difficulty.
Now, please tell me which other methods and ways you know to share with me in the comment section.