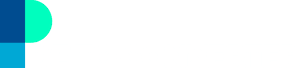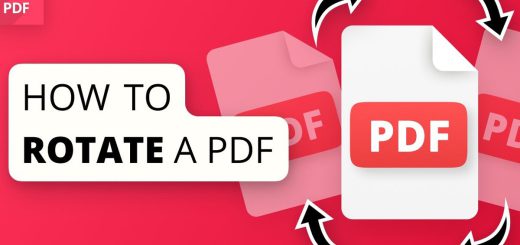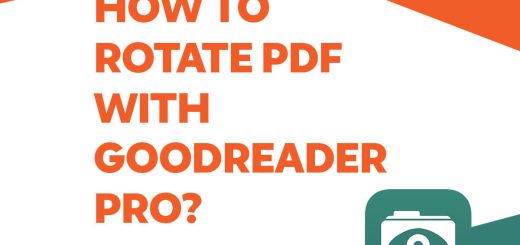Crop or Rotate a PDF in Preview on Mac (All You Need to Know)
Posted on: March 19, 2023 @ 2:19 pm
Preview is a powerful built-in app on Mac that can be used to edit and modify PDF files.
One of the most common tasks is to crop or rotate pages in a PDF document.
Cropping can help remove unwanted white spaces or margins while rotating can adjust the orientation of the pages, and everyone can do it by any device.
In this article, I will explore how to crop or rotate a PDF in Preview on Mac, which can be helpful for those who work with PDF documents regularly.
Introduction to Preview on Mac
Preview is primarily used for viewing and editing PDFs, images, and other media files on Mac.
A preview is a versatile tool that allows users to crop, rotate, resize, and annotate PDF documents easily.
It also offers to highlight, add comments, and insert shapes and text boxes to make your PDFs more engaging and interactive.
Additionally, Preview is a lightweight application that runs smoothly on Macs, making it a popular choice for those who frequently work with PDFs.
In my opinion, the best way to rotate a PDF on a Mac is to use the free online tool and PDF rotator at the PDF to Convert site.
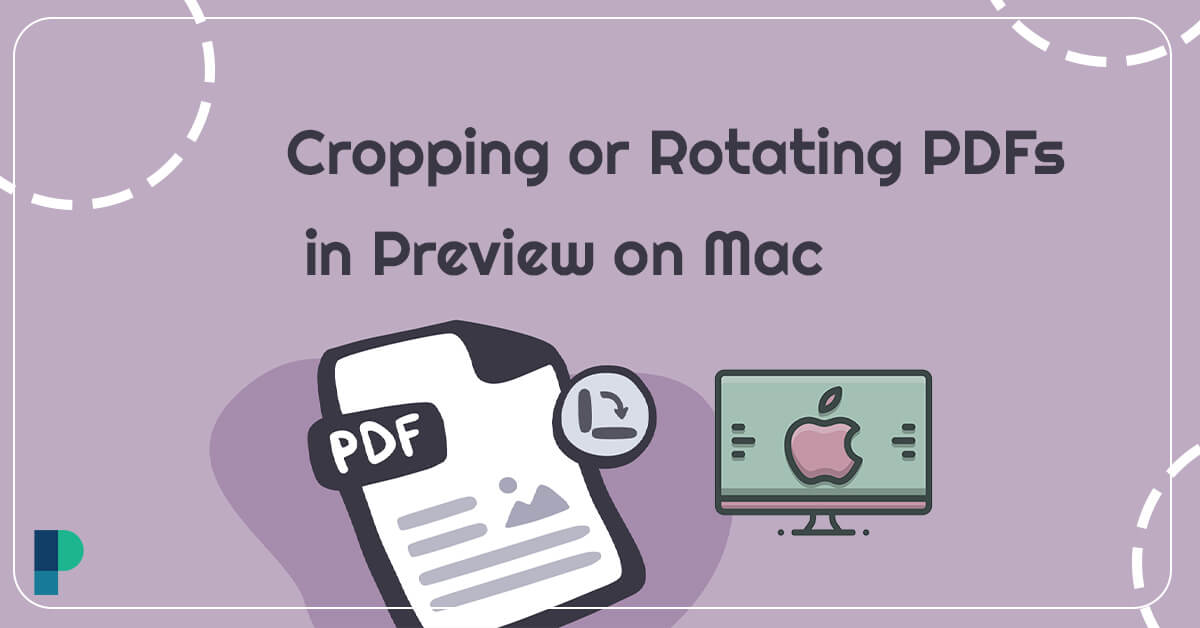
Learn How to Crop or Rotate a PDF in Preview on Mac
Why Crop or Rotate a PDF? (+ 7 Common Reason)
There are several reasons why you might need to crop or rotate a PDF file in Preview on Mac:
- Cropping a PDF can help you remove unwanted or unnecessary portions of a document, making it more concise and easier to read.
- This can be especially useful if you work with a PDF with large margins or extra whitespace.
- Rotating a PDF is helpful when you encounter a sideways or upside-down document.
- Rotating the PDF allows you to view and read it more easily. It can also be used to re-orient pages in a document in the wrong direction.
- Cropping and rotating PDFs can also be beneficial for printing purposes.
- If you have a document with different margins on each page, cropping it can help ensure the content is centered on each page when printed.
- Rotating a document can also help when printing, as it ensures that the document is printed in the correct orientation.
As you saw, I pointed to the 7 easy reasons that cause you to crop or rotate the PDF files.
Now I want to talk about some steps to use Preview to continue:
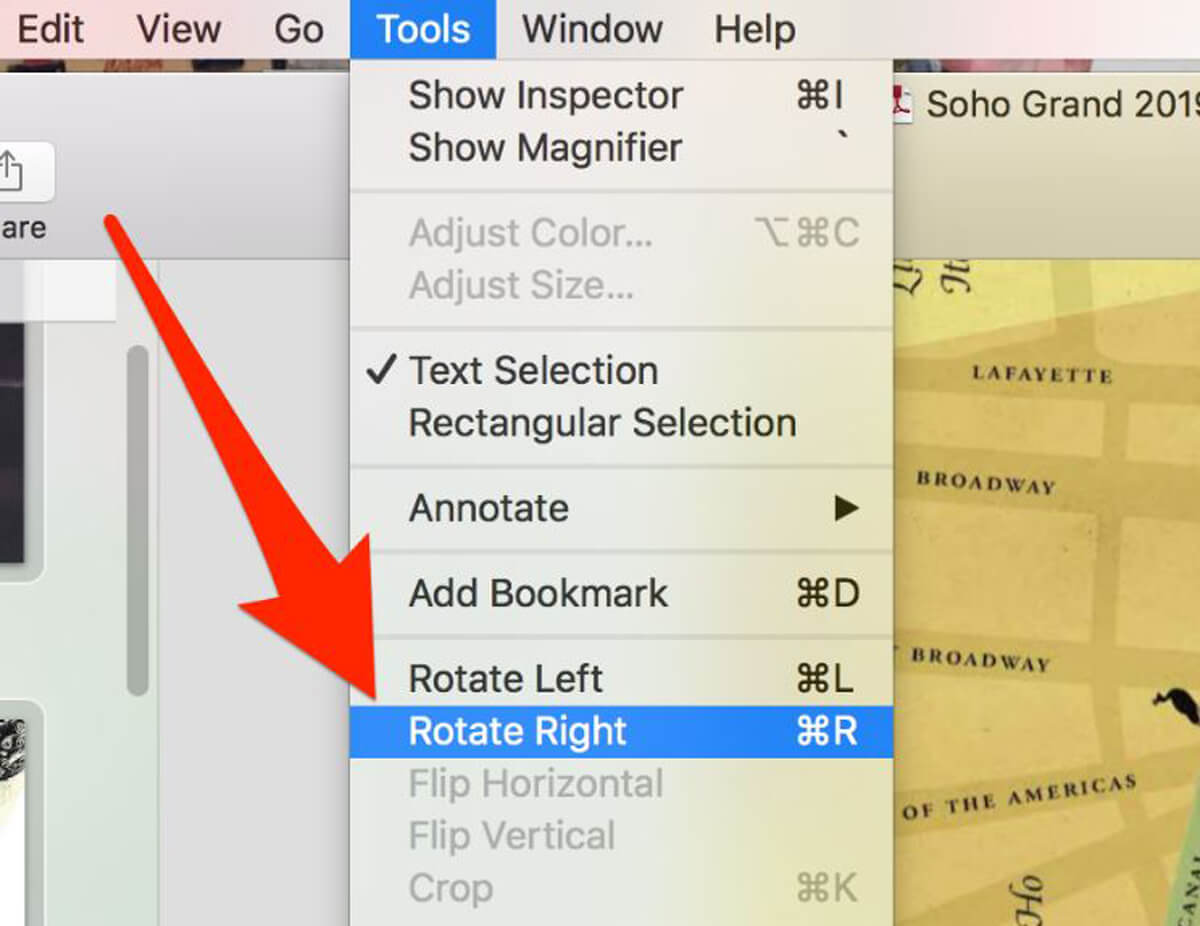
Rotate PDF pages easily in Preview on Mac | Step-by-step guide
 How to open a PDF file in Preview?
How to open a PDF file in Preview?
To open a PDF file in Preview:
- Double-click on the File, or right-click on the File and select “Open With” and then select Preview.
- You can also open Preview and then go to File> Open and select the PDF file you want to open.
 How to crop a PDF in Preview on Mac?
How to crop a PDF in Preview on Mac?
To crop a PDF in Preview:
- Select the page or pages you want to crop, go to Tools > Crop, and then drag the crop handles to adjust the area you want to keep. Once you have the desired crop area, click “Done” to complete the crop.
 How to rotate a PDF in Preview on Mac?
How to rotate a PDF in Preview on Mac?
To rotate a PDF in Preview:
- Go to Tools > Rotate Left or Rotate Right, or use the keyboard shortcuts Command + Left Arrow or Command + Right Arrow. You can also rotate the PDF with the “Rotate” button in the toolbar.
 How to save a cropped or rotated PDF file in Preview?
How to save a cropped or rotated PDF file in Preview?
To save a cropped or rotated PDF in Preview:
- Go to File> Export. Choose the file format you want to save as, and then click “Save”. Your newly cropped or rotated PDF will be saved as a separate file.
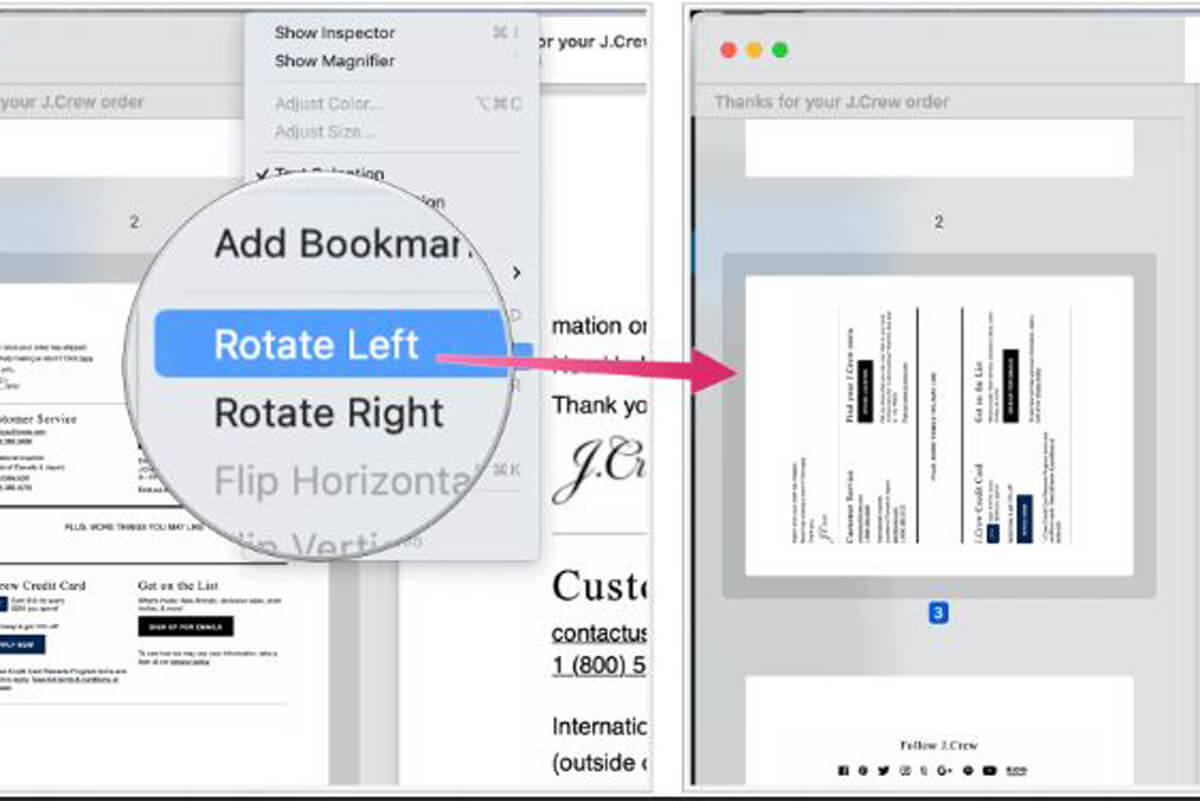
Rotate PDFs on your Mac with Preview | Step-by-step Guide
Tips & Tricks for Using Preview to Crop or Rotate PDFs
Below are some tips and tricks to help you make the most out of using Preview to crop or rotate PDFs on Mac:
- Use the Loupe Tool to zoom in and closely examine the area you want to crop.
- Use the Grid Tool to align your crop area with the page’s margins.
- Press and hold the Option key while dragging a cropping handle to crop all page sides simultaneously.
- Use the “Fit Width” or “Fit Page” buttons in the toolbar to better view your document before cropping or rotating.
- Use the “Undo” button in the toolbar or the keyboard shortcut Command + Z to undo a crop or rotation.
- Use the “Duplicate” function in the File menu to make a copy of the original PDF before making any changes.
- Use the “Auto Crop” function to batch multiple crop pages simultaneously.
These tips and tricks can improve your workflow and save time while cropping and rotating PDFs in Preview.
This educational post may be interesting and useful for you: How to Merge PDF Files on Mac?

How to Crop or Rotate PDFs in Preview on Mac – Complete Guide
Conclusion on cropping or rotating PDFs in Preview on Mac
Whether you need to remove unwanted portions of a document or rotate pages to view them more easily, Preview offers a range of features and tools to help you achieve your goals.
By following the steps outlined in this article and utilizing some of the tips and tricks I have shared, you can become more efficient and effective when cropping or rotating a PDF in Preview on Mac.
So next time you crop or rotate a PDF, use Preview on your Mac.
Please test it out to see how it may enhance your workflow and productivity, and then share your thoughts and experiences in the comment area.
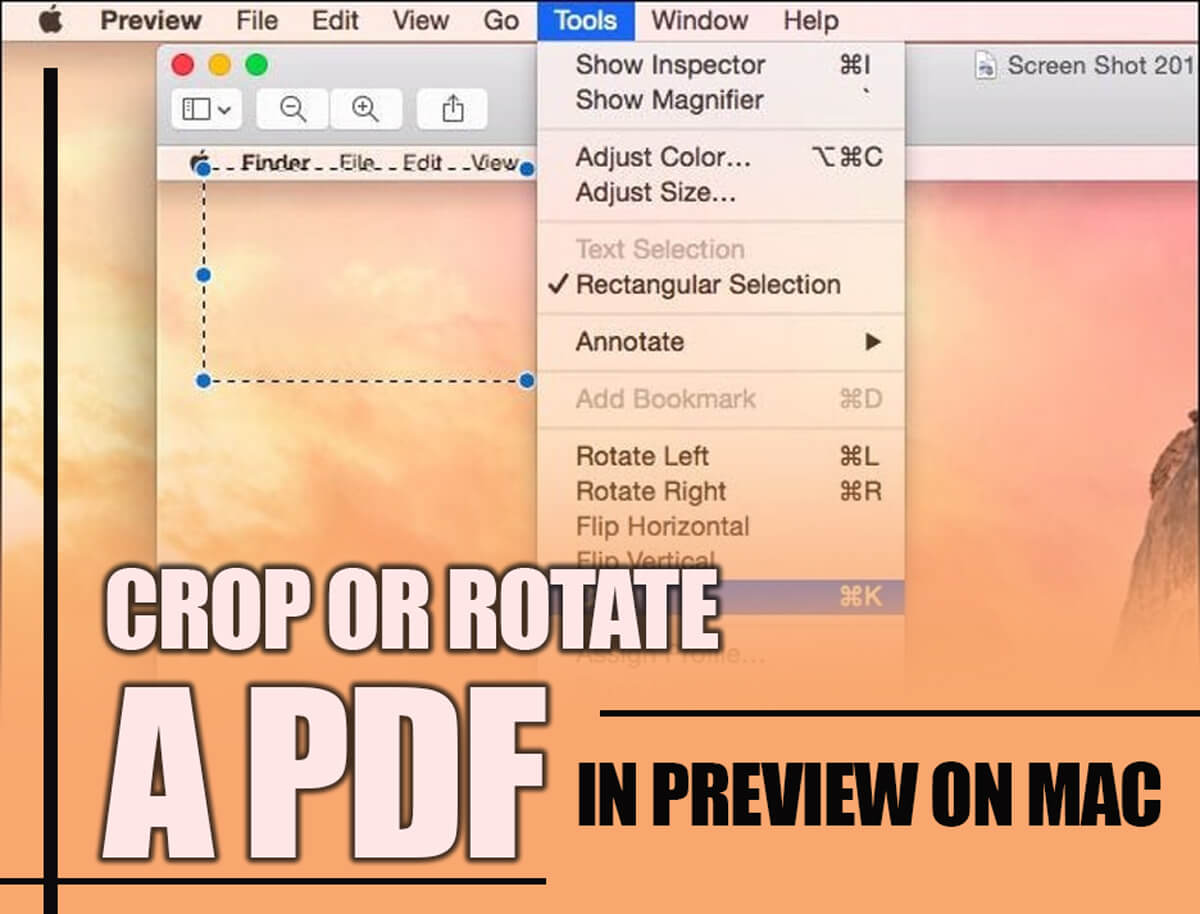
All you need to know about cropping and rotating PDFs on Mac Preview
Frequently asked questions about cropping and rotating PDFs in Preview on Mac.
Will cropping or rotating a PDF in Preview on Mac affect the original File?
Cropping or rotating a PDF in Preview on Mac does not affect the original File. Preview creates a new file with your changes, leaving the original file intact.
Can I resize a PDF in Preview on Mac?
Yes, you can resize a PDF in Preview on Mac. Go to Tools > Adjust Size and enter the new dimensions. You can also choose the resolution and file format.
Can I rotate a PDF page to a specific angle in Preview on Mac?
You can rotate a PDF page to a specific angle in Preview on Mac. Go to Tools > Rotate Left or Rotate Right and hold down the Option key while clicking the Rotate button. You can then enter the angle you want.
Can I crop or rotate a PDF using Preview on an iPhone or iPad?
You can crop or rotate a PDF using Preview on an iPhone or iPad. Open the PDF in Preview, tap the Markup icon, then select Crop or Rotate. You can then make your changes and save the File.