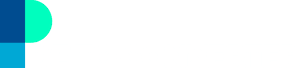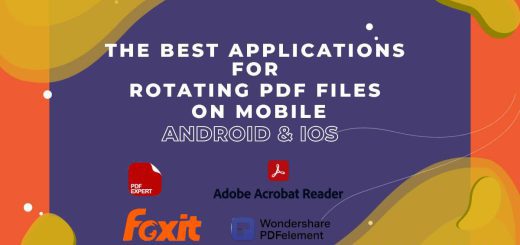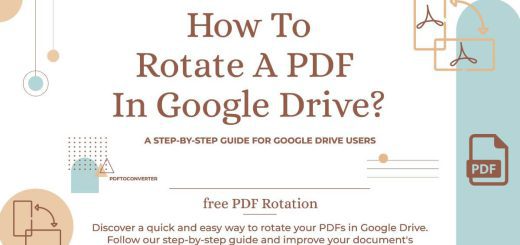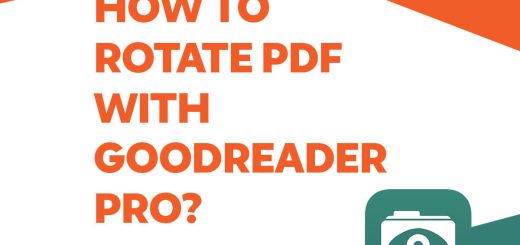3 Easy Ways to Rotate a PDF in Adobe
Posted on: February 21, 2023 @ 1:17 pm
PDFs are a commonly used file format in the business and academic world, and sometimes, they may need to be rotated for ease of reading or presentation.
Adobe Acrobat is a software program for viewing, creating, editing, and managing PDF files. It is often used to convert other file types into PDFs and create, protect, and share PDFs.
Adobe Acrobat provides a range of features to simplify editing PDFs, including rotating the pages.
This article will guide you on rotating a PDF in Adobe.
Continue reading this article if you want to learn how you can rotate your PDF in Adobe.
May be this article useful for you : How to reduce PDF file size in Adobe reader?
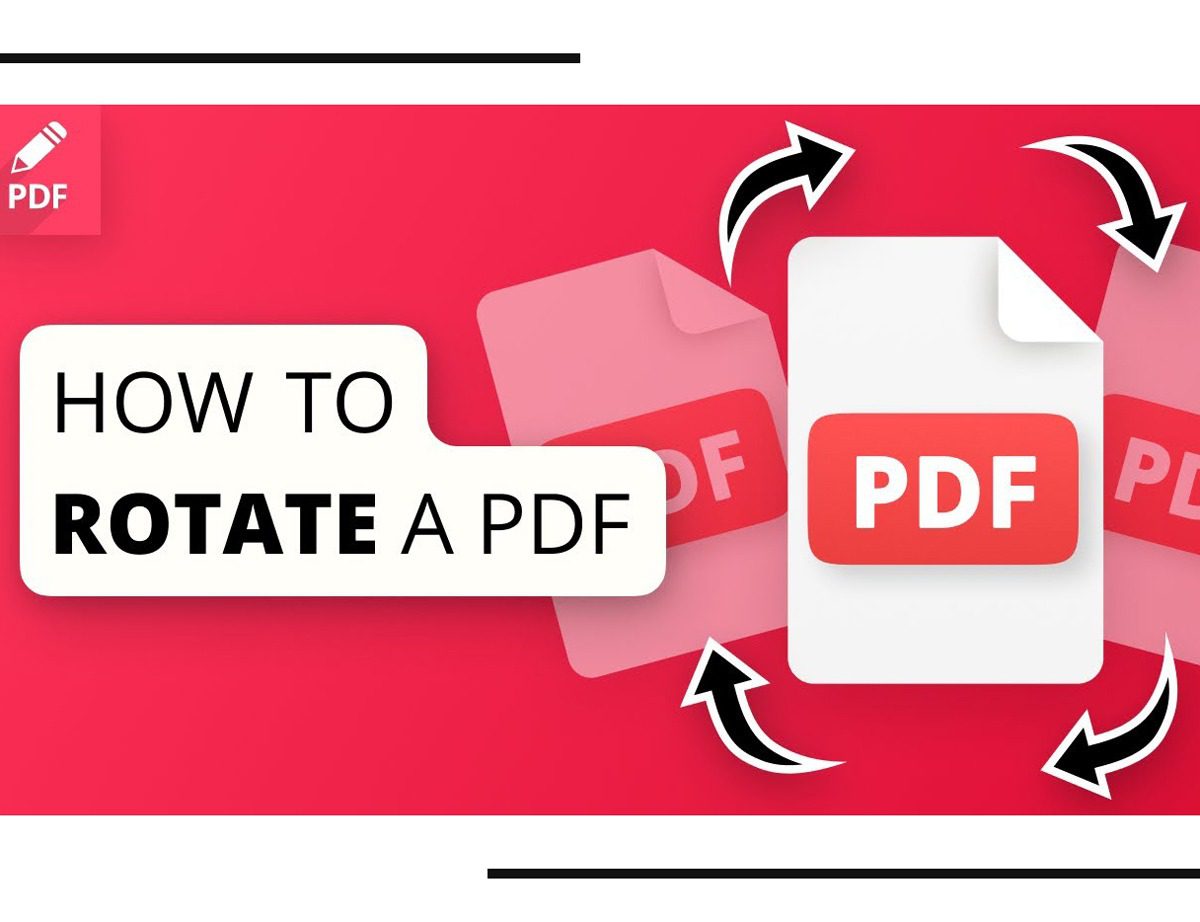
rotating a PDF in Adobe
+ 3 Best ways to rotate PDF in Adobe on a PC
In the case of rotating PDF in Adobe, there are several methods. Here is a step-by-step guide to turning pages:
Method 1: Using the rotate button (+ 6 EASY STEPS)
This method is easy and handy; you can rotate your PDF pages in Adobe through a few steps. Here are the steps.
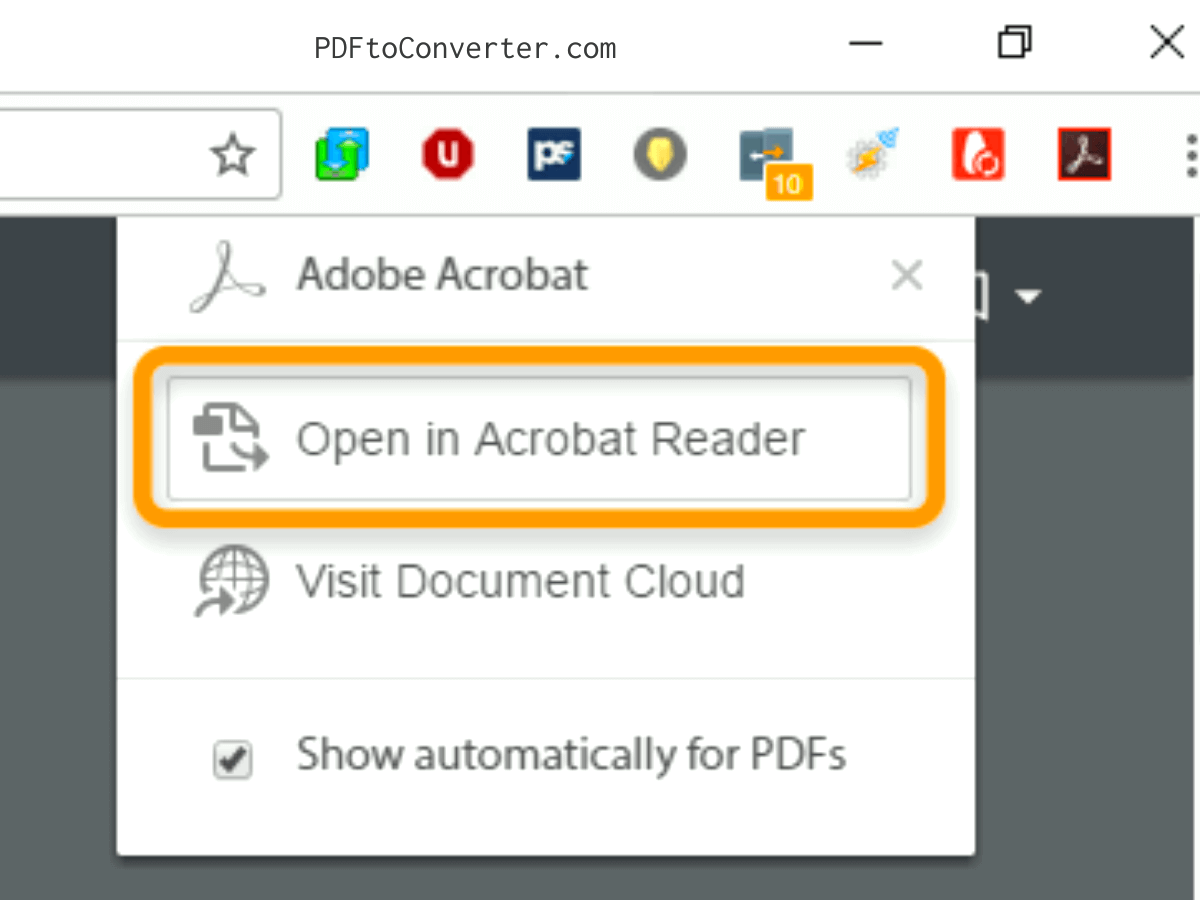
Open the PDF in adobe acrobat
-
Step 1: Open the PDF
First, open the PDF document that needs to be rotated in Adobe Acrobat DC.
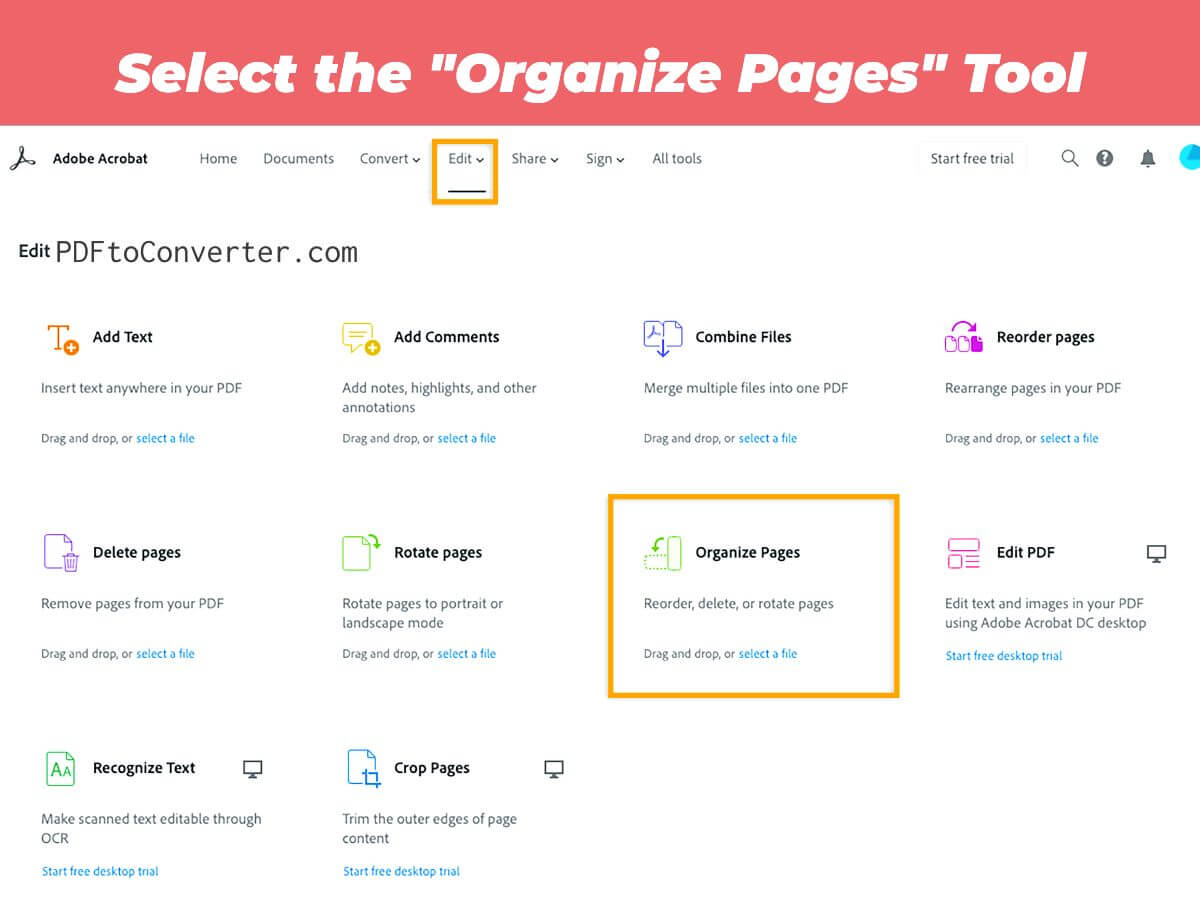
Select the Organize Pages Tool in adobe acrobat
-
Step 2: Select the “Organize Pages” Tool
Next, click on the “Organize Pages” tool from the right-hand side of the application’s home screen after choosing More Tools.
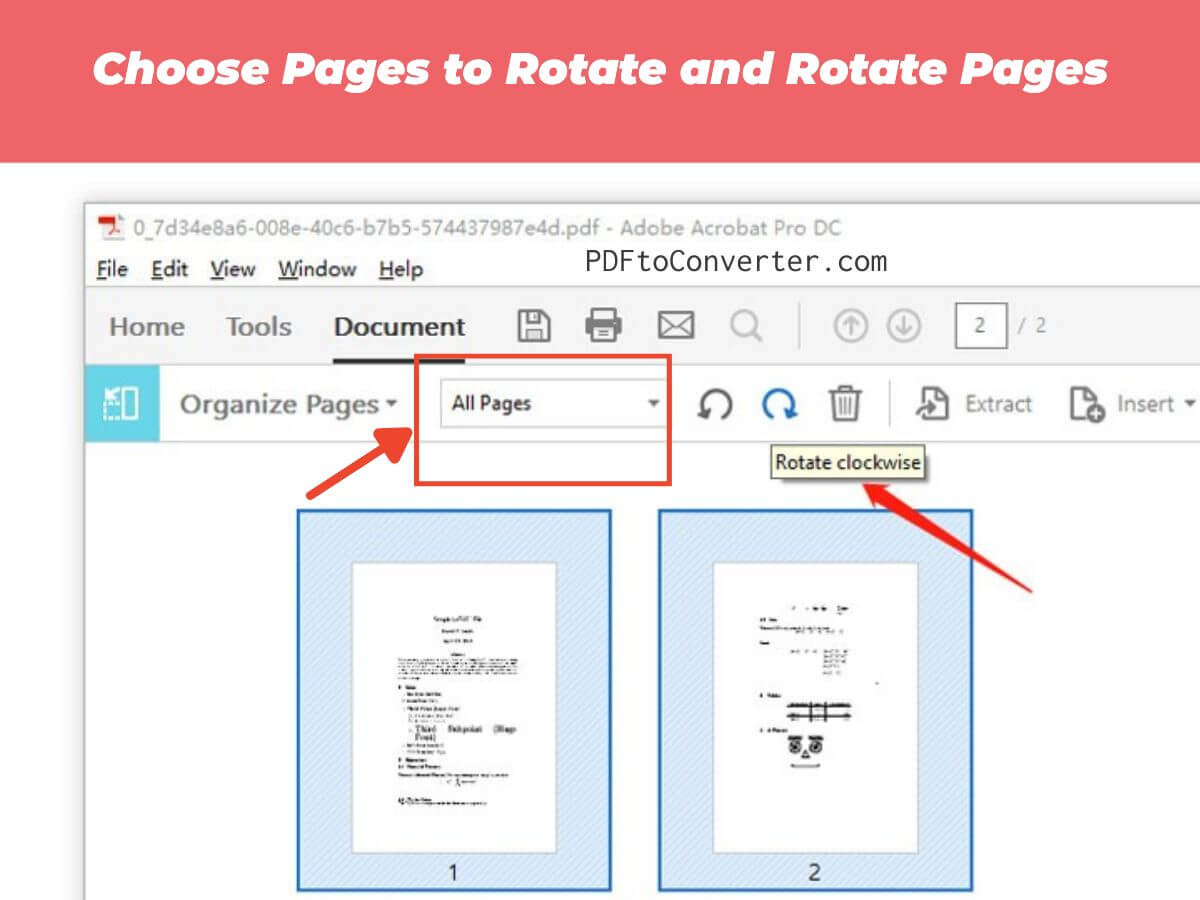
Choose Pages to Rotate and Rotate Pages in adobe acrobat
-
Step 3: Choose Pages to Rotate
After selecting “Organize Pages,” you will see a list of all the pages in your PDF document. Select the pages you want to rotate by clicking on them.
-
Step 4: Rotate Pages
Once you have selected the pages, click the “Rotate” button in the toolbar above the page list. You can rotate the pages clockwise or counterclockwise by 90 degrees or flip them horizontally or vertically.
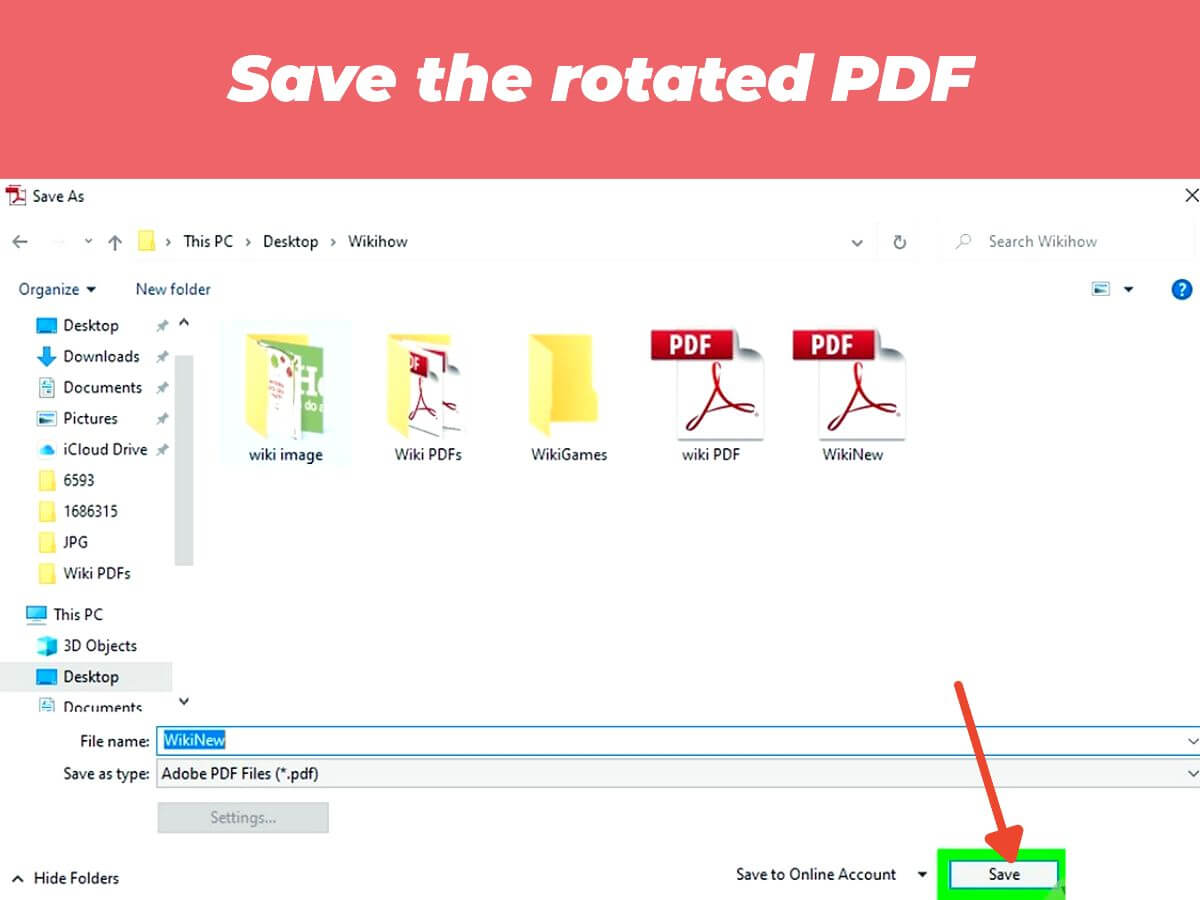
Save the rotated PDF
-
Step 5: Save the PDF
After rotating the pages, save your document by clicking the “Save” button. If you want to save the rotated pages as a separate PDF file, choose the “Save As” option and give your new file a different name.
-
Step 6: Preview the PDF
Before finalizing your document, preview it to ensure all the pages have been rotated correctly.
You can do this by clicking the “Preview” button, showing you a thumbnail of each page in your document.

rotating PDF in Adobe
Method 2: Using Right click option (+ 4 SIMPLE STEPS)
This method is simple, and you can follow these steps when you want to get a fast result in rotating your PDF files:
- Open the PDF file you want to turn in to Adobe Acrobat.
- When your file is opened, Right-click on one of the pages.
- When the menu is opened, choose Rotate Clockwise option.
- Repeat the third step until the pages appear in your desired direction.
Keep in mind that through this method, all of your pages will be rotated, unlike the previous form. According to your desire, you can choose one of these methods.
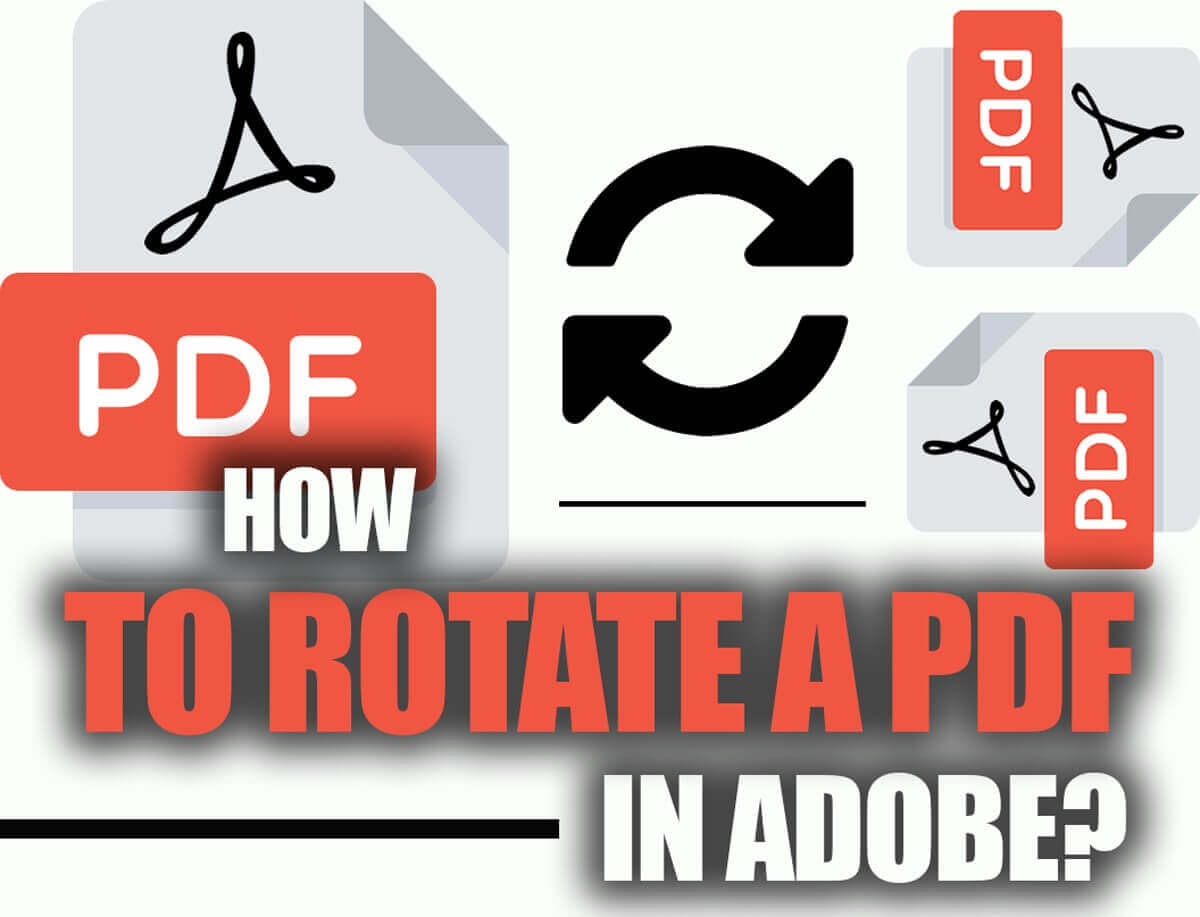
how you can rotate your PDF in Adobe
Method 3: Using the touchup object tool (+ 7 PRACTICAL STEPS)
It is another alternative method that you can rotate your PDF file. Let’s see what the steps are.
- Open the PDF file you want to rotate in Adobe Acrobat.
- Go to the “Tools” menu and select “Edit PDF.”
- Select the “Touchup Object Tool” from the toolbar.
- Click on the page you want to rotate to select it.
- Right-click on the selected page and choose “Rotate Selection.”
- Select the direction of the rotation. You can choose to rotate clockwise or counterclockwise.
- Click on the “OK” button to apply the rotation.
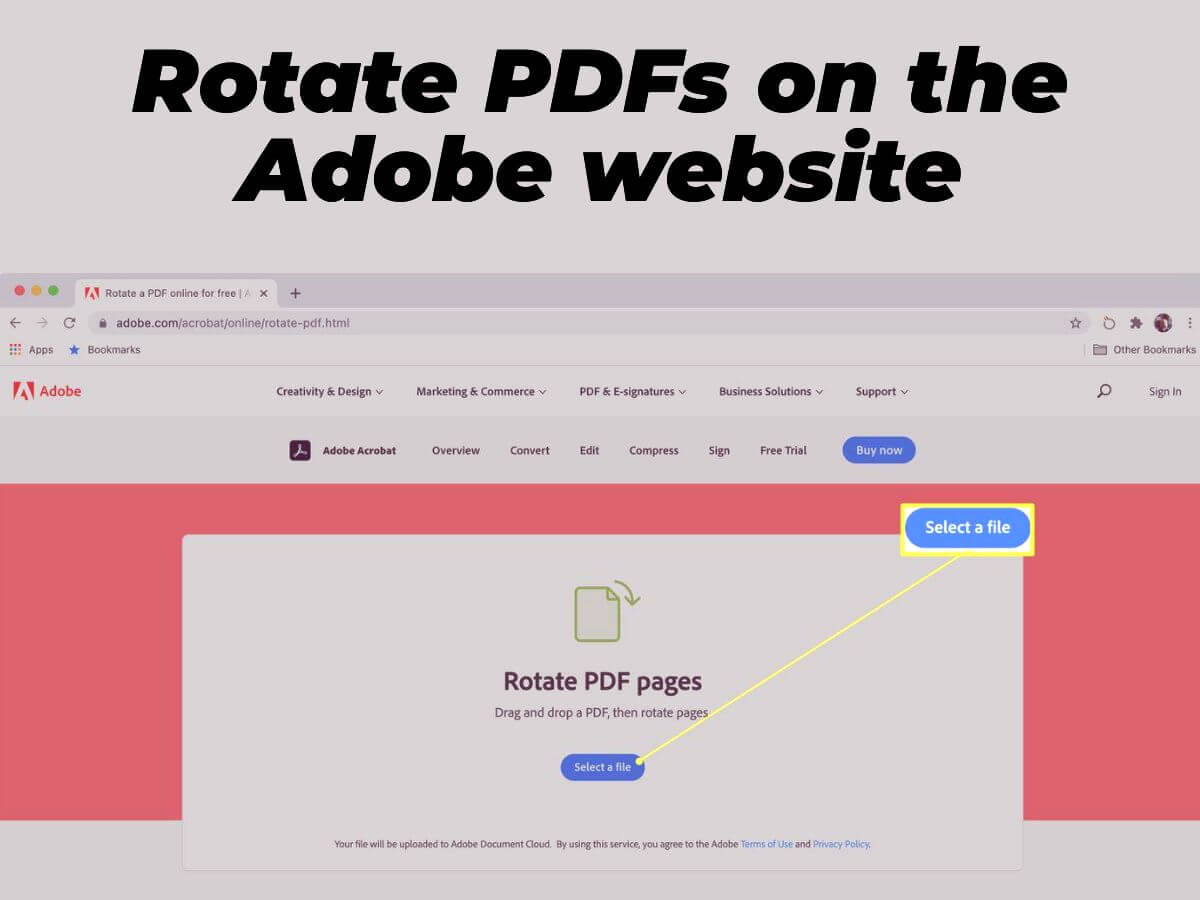
Rotate PDFs on the Adobe website
Rotate PDFs on the Adobe website
If you don’t have Adobe installed on your PC or are using your phone, you can rotate your PDF pages online through the adobe website.
Follow the steps below to learn how you can do it online.
- Open your browser on your pc or phone.
- Navigate to the Adobe website.
- On the top menu bar, hover your mouse on the Edit option.
- Choose Rotate PDF pages.
- Click on select a file which is shown in a blue box.
- Upload your PDF file.
- The pages you want to rotate should be highlighted.
- The top toolbar will appear. Click Rotate Clockwise or Rotate Counterclockwise.
- Rename and save the file.
- Get a link that can be shared, or download the newly rotated PDF to your computer.
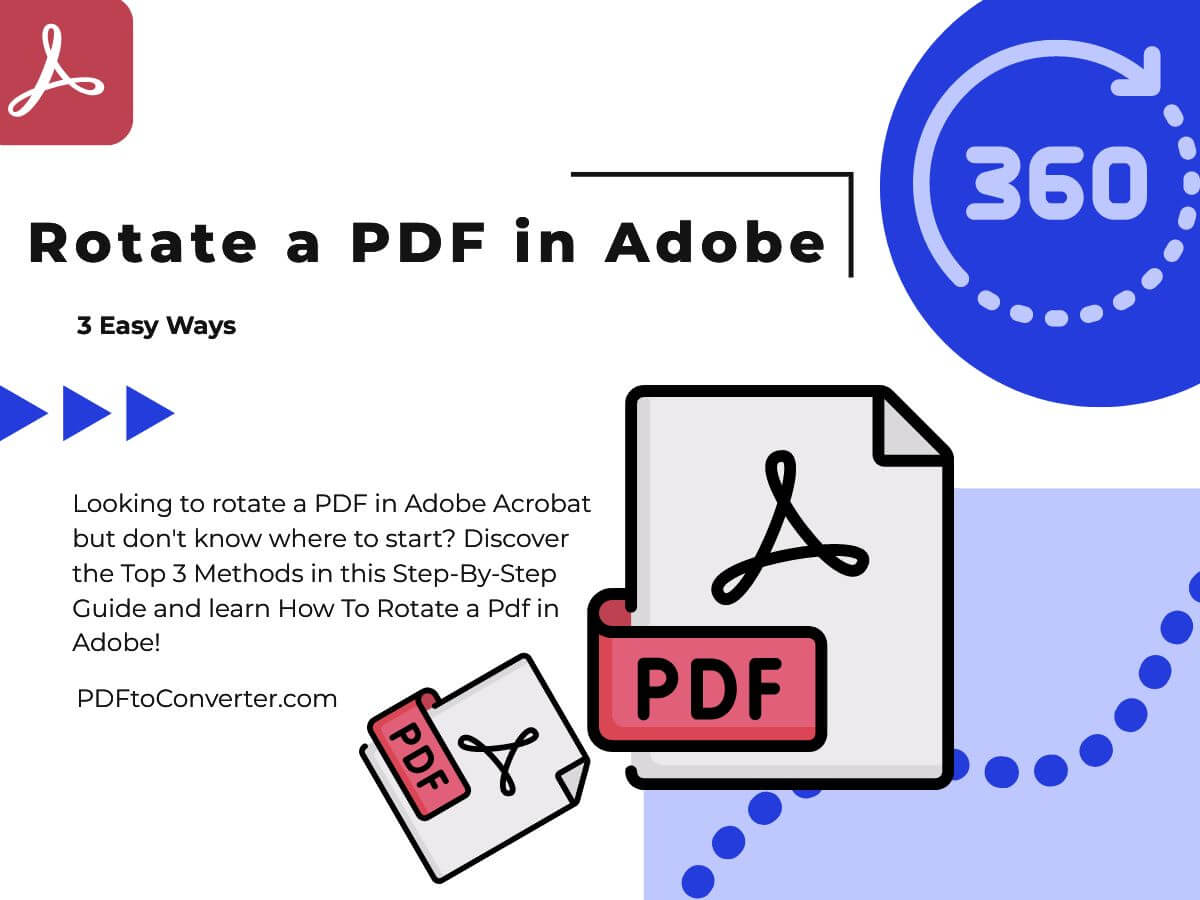
Rotate a PDF in Adobe
Final words
Adobe software allows people to open their PDF file and edit it through its various features. One of these features on Adobe, which can come in handy, is rotating PDF files.
Rotating a PDF in Adobe Acrobat is easy and can be done using different methods. The most common methods include the rotate button, the page thumbnail view, and the touchup object tool.
Using any of these methods, you can rotate the pages of your PDF file clockwise or counterclockwise. This feature is useful when you need to read a document in a specific orientation or present it to an audience in a particular way.
With Adobe Acrobat, you can efficiently rotate your PDF documents, making editing and viewing more accessible.
In this article, we explore different methods depending on your desire you can handle your issue.
We would be delighted to hear from you in the comment section if you have any questions.