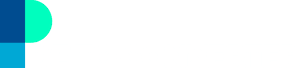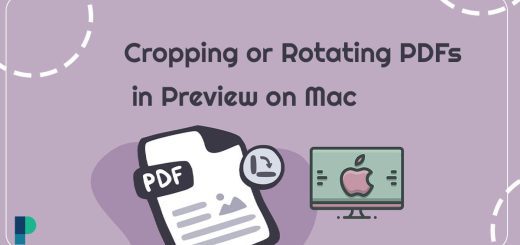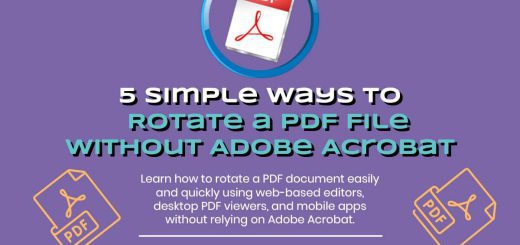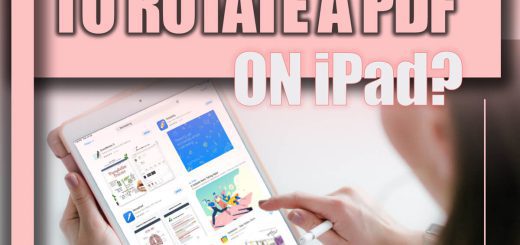How to Rotate PDF with GoodReader Pro?
Posted on: March 2, 2023 @ 3:55 pm
One of the most valuable features is the ability to rotate pages in your PDF documents. Whether you need to flip a single page or rotate the entire document, GoodReader Pro makes it easy to adjust your PDFs.
Indeed, GoodReader Pro is a versatile PDF reader and editor that offers a wide range of features for managing and customizing your PDF files.
Rotating pages in GoodReader Pro is a simple process that can be accomplished with just a few taps.
You can rotate a single page, multiple pages, or the entire document, depending on your needs.
GoodReader Pro also allows you to rotate pages in 90-degree increments to achieve your desired precise orientation.
In this article, we will provide a step-by-step guide for how to rotate PDFs with GoodReader Pro.
We will also cover everything from selecting the pages you want to rotate to saving your changes and exporting your newly rotated PDF document.
By the end of this guide, you can easily rotate pages in your PDF documents using GoodReader Pro.
In the first step and before anything, let’s realize why we need to rotate the PDF files:
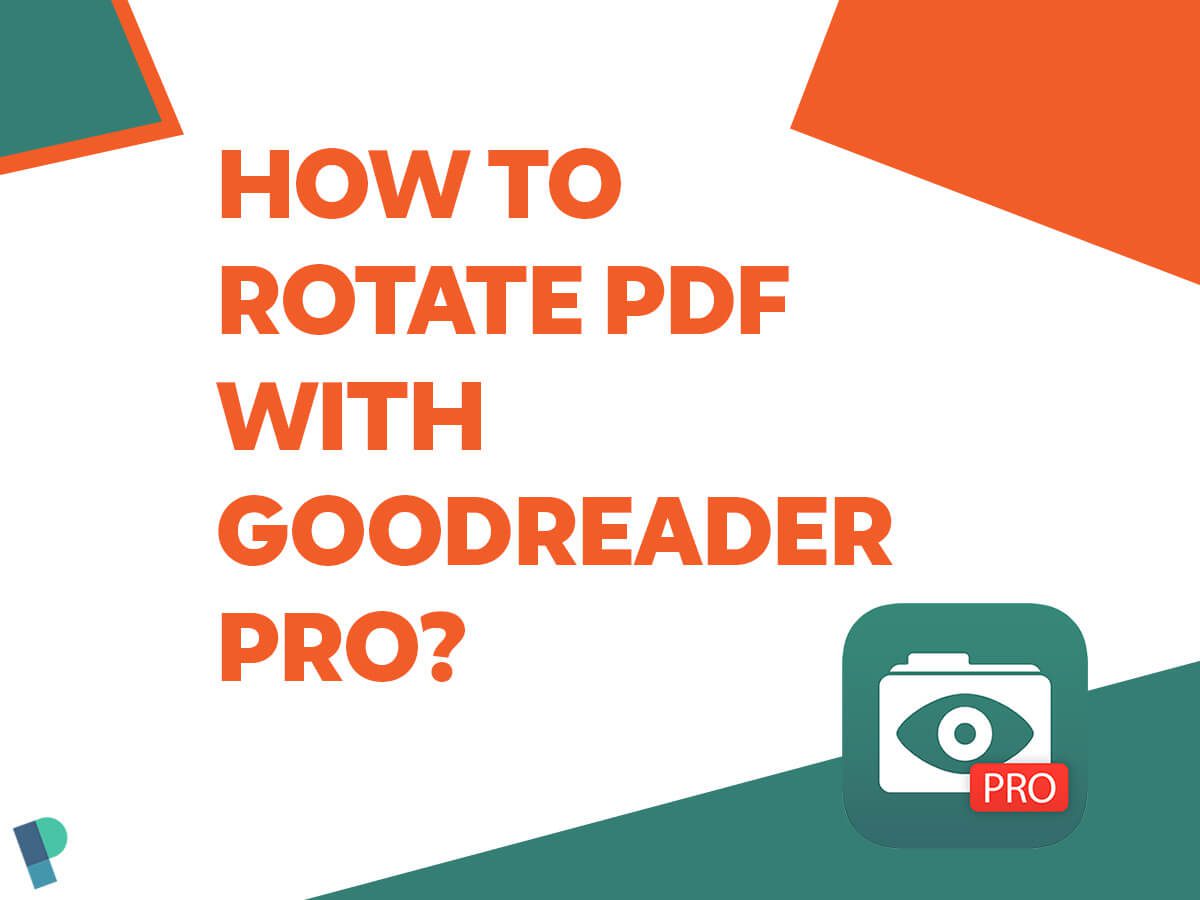
How to Rotate PDF with GoodReader Pro
Why do you need to turn in PDFs?
PDFs are a widely used file format for digital documents, but they can be inconvenient when they need to be oriented correctly.
For instance, when a PDF is created from a scanned document, the orientation of the reviewed page may not be correct, resulting in a PDF that appears upside down or sideways.
In addition, if you view a PDF on a device with a different screen orientation than the original document may be difficult to read or navigate.
Rotating PDFs files can solve these problems and make them easier to read, share, and print. Doing it ensures that the document is displayed in the correct orientation, making it simpler to understand and manage.
Rotating PDF pages can also help make the document more visually appealing, as upside-down or sideways pages can be distracting and difficult to read. Furthermore, it can be essential when editing or filling out forms.
Now you know clearly why you need to rotate and edit the PDF files when using them. Also, we talked about the GoodReader Pro program that will help you in this case.
It is time to learn how to do it to continue. Are you ready? Let’s go!
This article may also be interesting: Best Free PDF Editor For iPad 2022
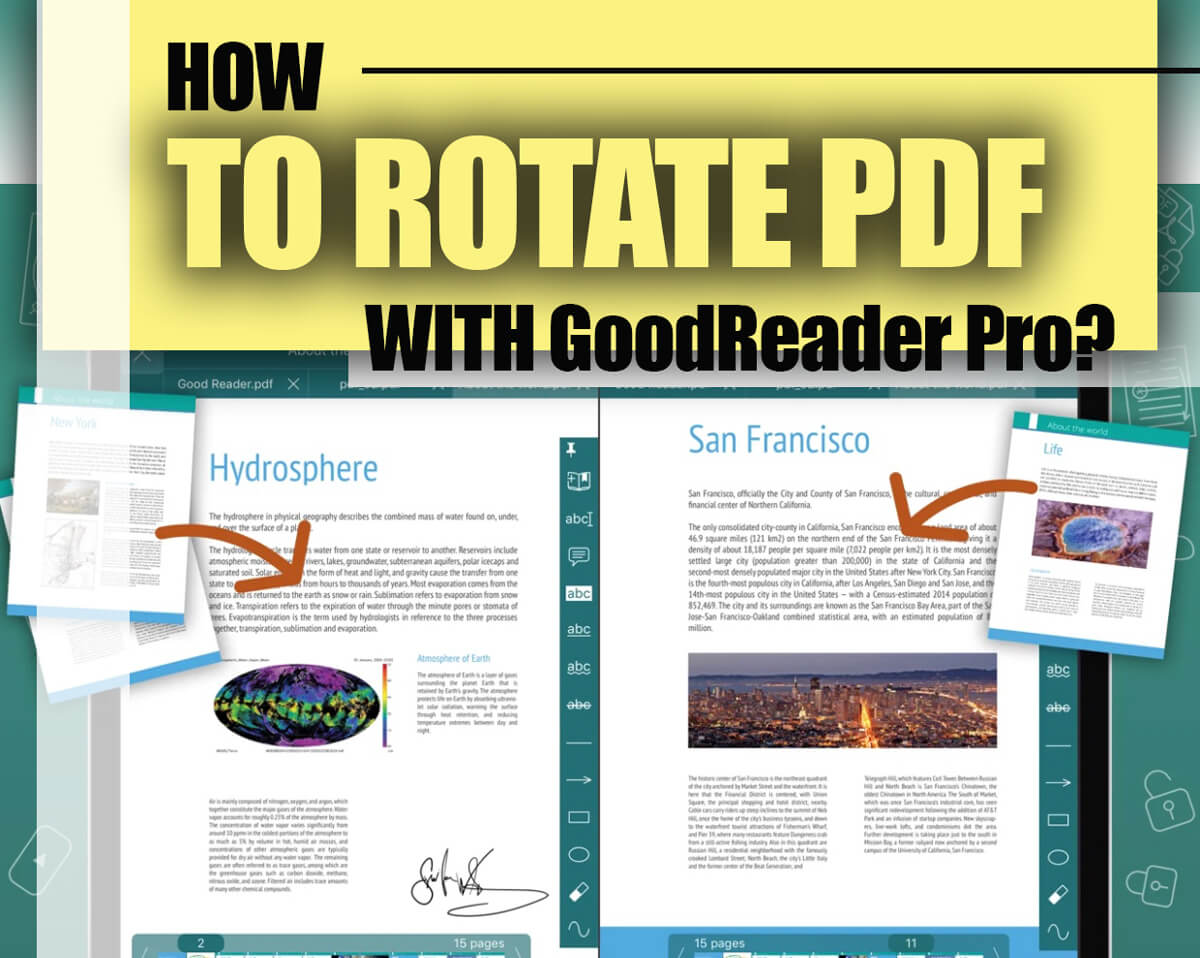
how to rotate pdf with goodreader pro for ipad and Iphone
A step-by-step guide to rotating PDFs in GoodReader Pro
Rotating a PDF in GoodReader Pro is a simple process that can be completed in just a few steps.
Below is the step-by-step guide to help you rotate your PDFs:
+ 4 easy & practical steps to rotate PDFs by GoodReader Pro
 Step 1: Opening PDF in GoodReader Pro
Step 1: Opening PDF in GoodReader Pro
First, open the GoodReader Pro app and select the PDF you want to rotate from your file library or storage location.
Once you have selected the file, it will open in the GoodReader Pro viewer.
 Step 2: Accessing the Rotate Tool
Step 2: Accessing the Rotate Tool
Next, tap on the screen to bring up the menu bar at the bottom of the screen.
Select the “Rotate” tool from the menu bar, represented by an arrow circling a dot.
 Step 3: Selecting the Rotation Angle
Step 3: Selecting the Rotation Angle
Once you have accessed the Rotate tool, you can select the desired rotation angle for your PDF.
You can choose to rotate the PDF 90 degrees to the left or right, or you can rotate it 180 degrees to flip it upside down.
 Step 4: Saving the Rotated PDF
Step 4: Saving the Rotated PDF
After selecting the desired rotation angle, tap the “Save” button to save the changes you made to your PDF.
GoodReader Pro will automatically save the rotated PDF as a new file, leaving the original PDF unaltered.
That’s it! Your PDF is now rotated and ready to use.
This simple process can make a big difference in the readability and usability of your PDFs.
As you learn, the steps are easy, and you can do them as soon as possible.
To continue, we want to point out some essential tips that you need to pay attention to rotate PDF with GoodReader Pro.
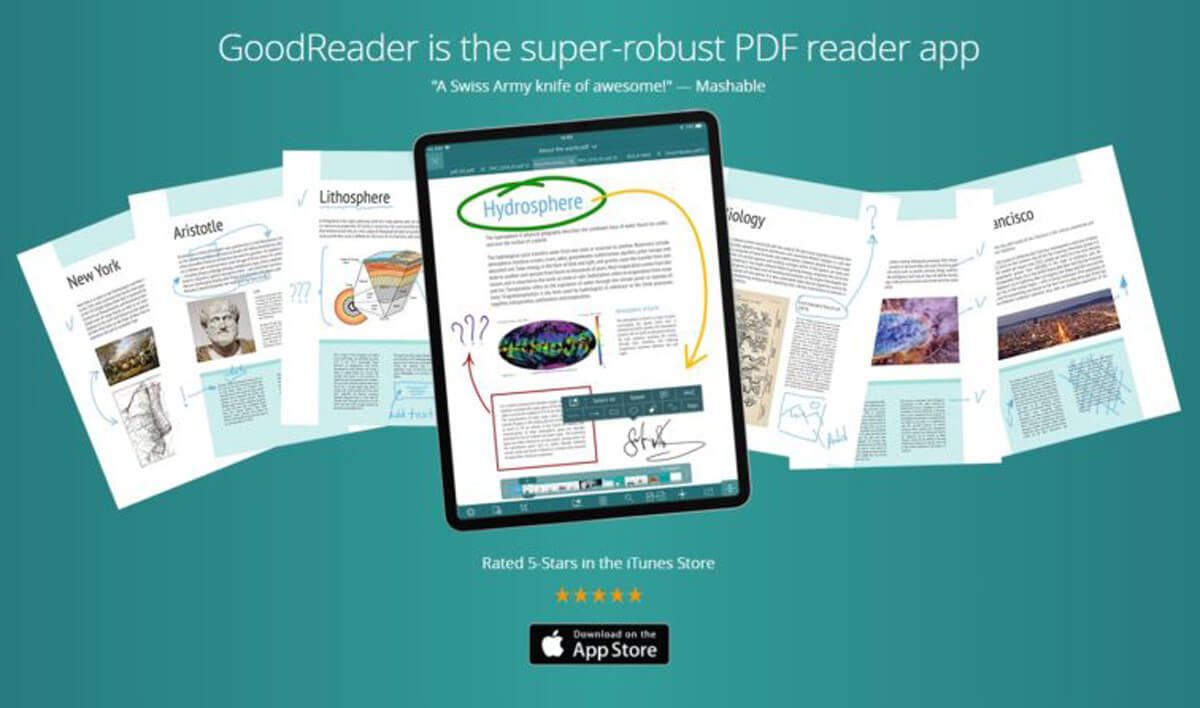
How to rotate PDF using GoodReader
Tips for Rotating PDFs in GoodReader Pro
After learning how to rotate PDFs with GoodReader Pro, some tips below can make it even easier and more efficient.
• Previewing the Rotation Angle
Before applying the PDF file rotation, previewing the rotation angle by tapping the “Preview” button is a good idea.
This will show you how your PDF will look after the rotation is applied, allowing you to make any necessary adjustments before saving.
• Using Batch Mode to Rotate Multiple PDFs
GoodReader Pro’s batch mode can save you much time if you have multiple PDFs that need to be rotated.
To access batch mode:
- Select the “Edit” button on the file library screen and select the PDFs you want to rotate.
- Then, select the “Batch” option and choose the “Rotate” tool to apply the same rotation angle to all selected PDFs.
• Customizing the Rotation Toolbar
GoodReader Pro’s rotation toolbar can be customized to make the rotation process faster.
To customize the toolbar:
- Tap and hold on to the rotation tool icon.
- Then select the rotation angles you use most frequently.
- This will add shortcuts to the taskbar for easy access.
Using these tips, you can streamline the PDF rotation process and make it even easier to rotate your PDFs in GoodReader Pro.
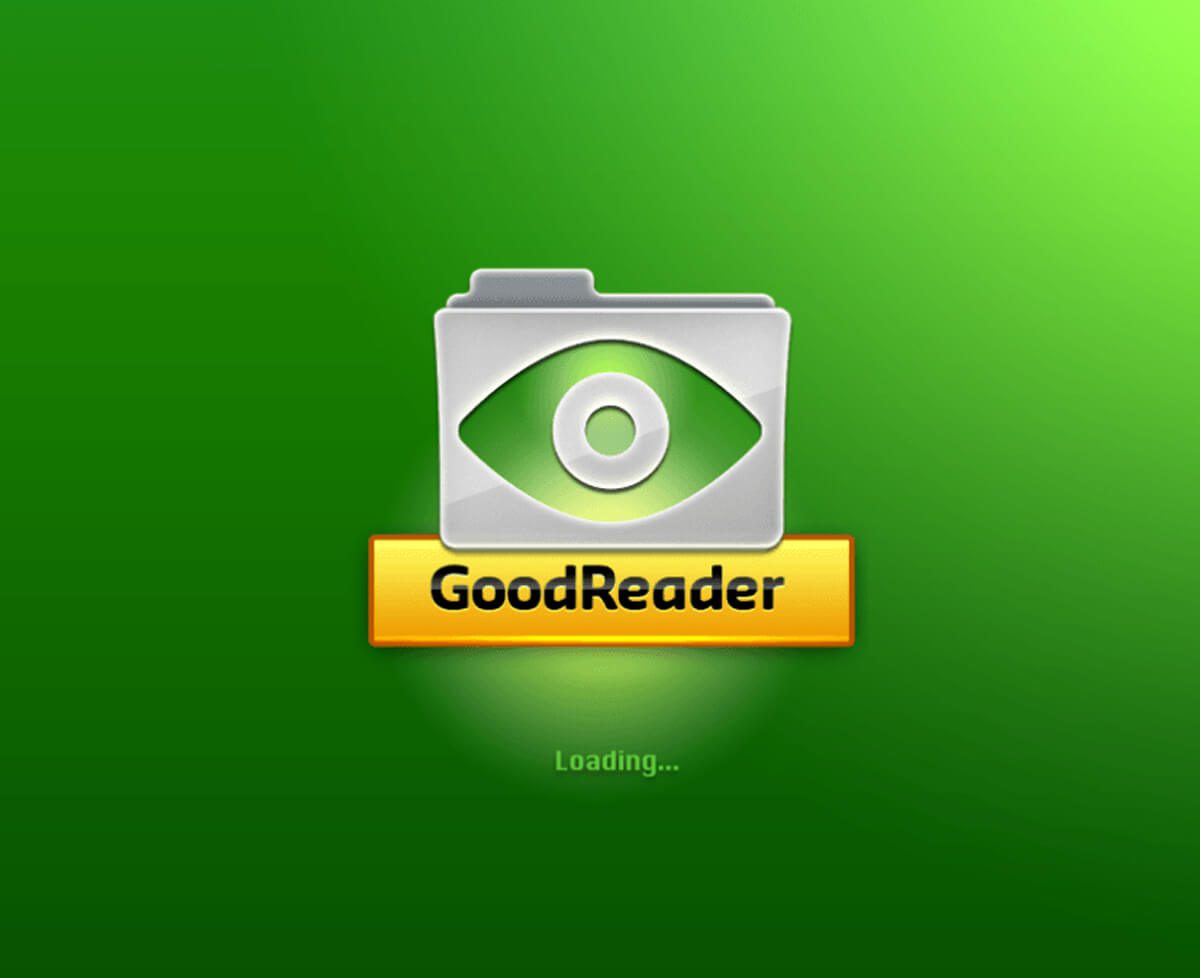
How to rotate PDFs using GoodReader
Conclusion & final thoughts on GoodReader Pro’s PDF Rotation Feature
GoodReader Pro is a PDF management tool that provides various functions, including If you need to rotate a PDF to improve its readability or make it easier to use, GoodReader Pro provides a simple and effective solution.
In this article, we have provided a step-by-step guide on “How to Rotate PDF with GoodReader Pro” as well as some tips to help you get the most out of this feature.
In conclusion, if you are looking for a reliable and efficient way to manage your PDFs, GoodReader Pro is an excellent choice.
With its PDF rotation feature and other capabilities, GoodReader Pro can quickly help you organize, edit, and share your digital documents.
By choosing this topic to create content, we try to answer one of the most asked questions about rotating the PDF file, and we hope by the tips offered, you can do it successfully.
Now tell us about the experiences that you got to use GoodReader to rotate the PDF files and share them in the comment section.