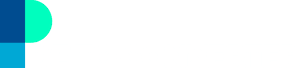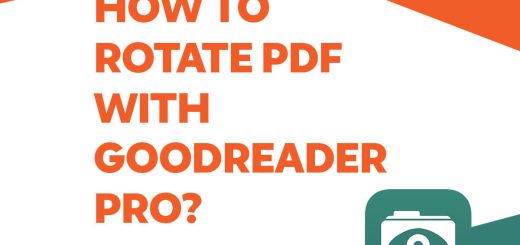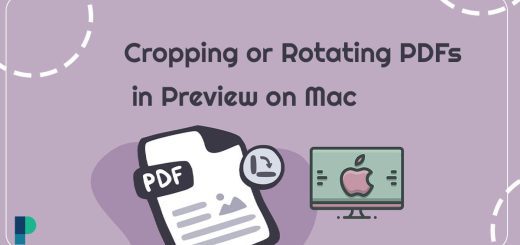How to rotate PDF in OneNote and save it that way permanently
Posted on: March 10, 2023 @ 11:12 am
Are you struggling to orient a PDF file correctly while using OneNote? It can be frustrating when you can’t read or annotate a file properly because it’s in the wrong direction. But, fear not, because there are various ways to rotate PDFs in OneNote.
This article will guide you through the process of rotating a PDF in OneNote using the built-in tools or external software. Additionally, we will discuss two third-party add-ins, OnenoteGem and Onetastic, that can be used to rotate PDFs. So, if you want to learn how to rotate a PDF file in OneNote effortlessly and efficiently, keep reading!
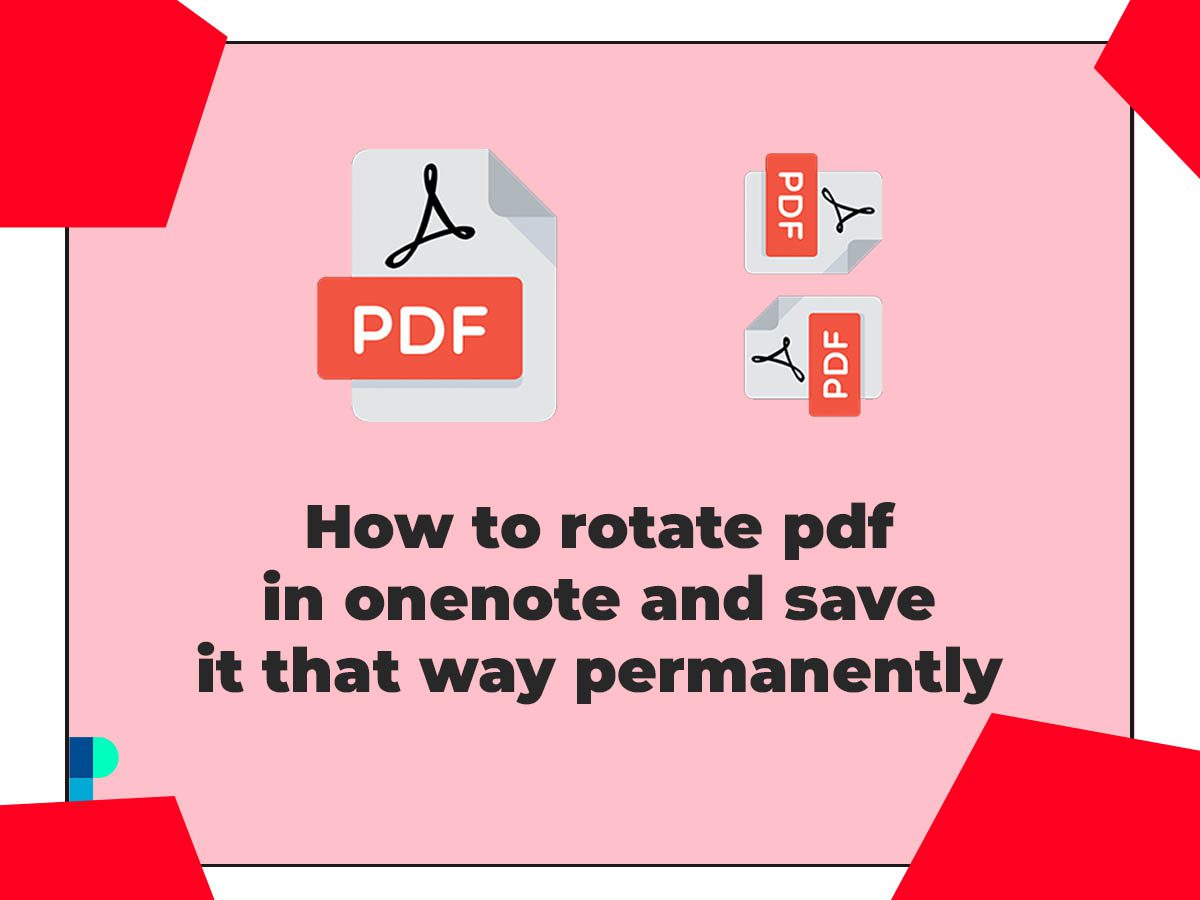
How to rotate pdf in onenote and save it that way permanently
How to Rotate a PDF in OneNote?
OneNote is a versatile digital note-taking application that can handle various file types, including PDF documents.
Sometimes when working with PDFs in OneNote, the pages need to be oriented in the right direction, which makes it difficult to read or annotate them effectively.
Fortunately, rotating a PDF in OneNote is a quick and easy process that can be accomplished with just a few clicks.
This post will guide you through the steps to rotate a PDF in OneNote, including desktop and web application versions.
I will cover different methods of rotating a PDF, including using the built-in rotation tools in OneNote, external software to rotate the PDF before inserting it into OneNote, and third-party add-ins to rotate it within OneNote.
By the end of this post, you should clearly understand how to rotate PDFs in OneNote and be able to do it confidently and efficiently.
If you use the OneNote app most of the time, I recommend you take advantage of this helpful guidance!

how to rotate pdf documents in onenote
Looking for a quick and easy way to rotate your PDF files?
Look further than our free online PDF rotation tool! With just a few clicks, you can rotate your PDF files to the perfect orientation, making them easier to read and work with.
+ 5 Easy steps required to rotate a PDF in OneNote
As I discussed above, PDF is the most popular and most used format in personal and business. This format is used on all devices. In this section, I want to learn how to use PDF file in OneNote and rotate it.
Now, I am going to give you a general outline of the steps required to rotate a PDF in OneNote:
- Open OneNote and navigate to the page containing the PDF you want to rotate.
- Click on the PDF to select it.
- If using the desktop version of OneNote, click on the “Draw” tab in the ribbon and select “Rotate” from the “Images” group. If using the web version, click on the three-dot menu in the upper right corner of the PDF and select “Rotate clockwise” or “Rotate counterclockwise.”
- Repeat the rotation process as needed until the PDF is oriented correctly.
- Save your changes and continue working with the rotated PDF in OneNote.
Rotating a PDF in OneNote is a straightforward process that can be completed quickly using built-in tools or external software.
I will discuss the others in the next section. Keep with me if you want to learn more ways!
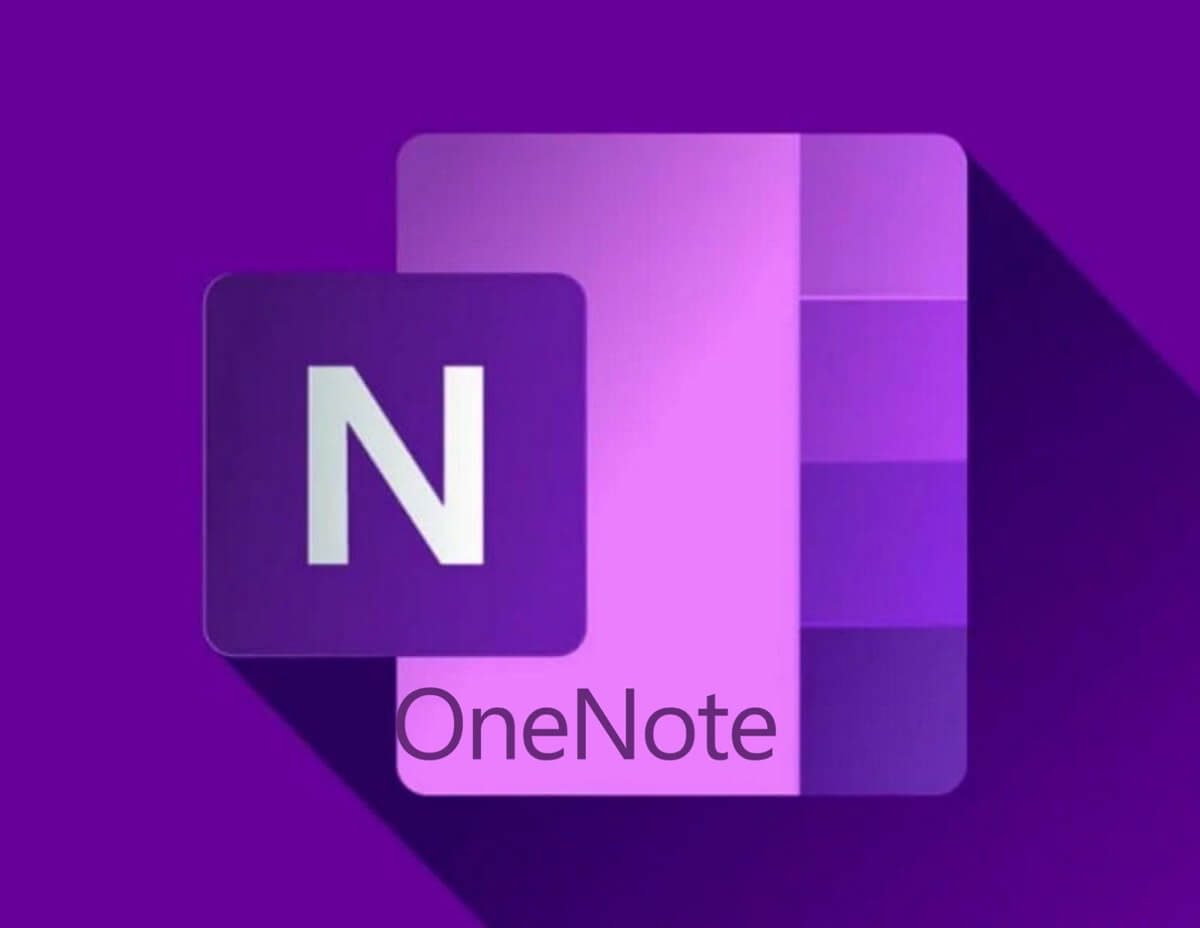
different methods for rotating PDFs in OneNote
Overview of the different methods for rotating PDFs in OneNote
In the previous part, I explained how to rotate PDF in OneNote.
Now, the two other main methods for rotating a PDF in OneNote are listed below:
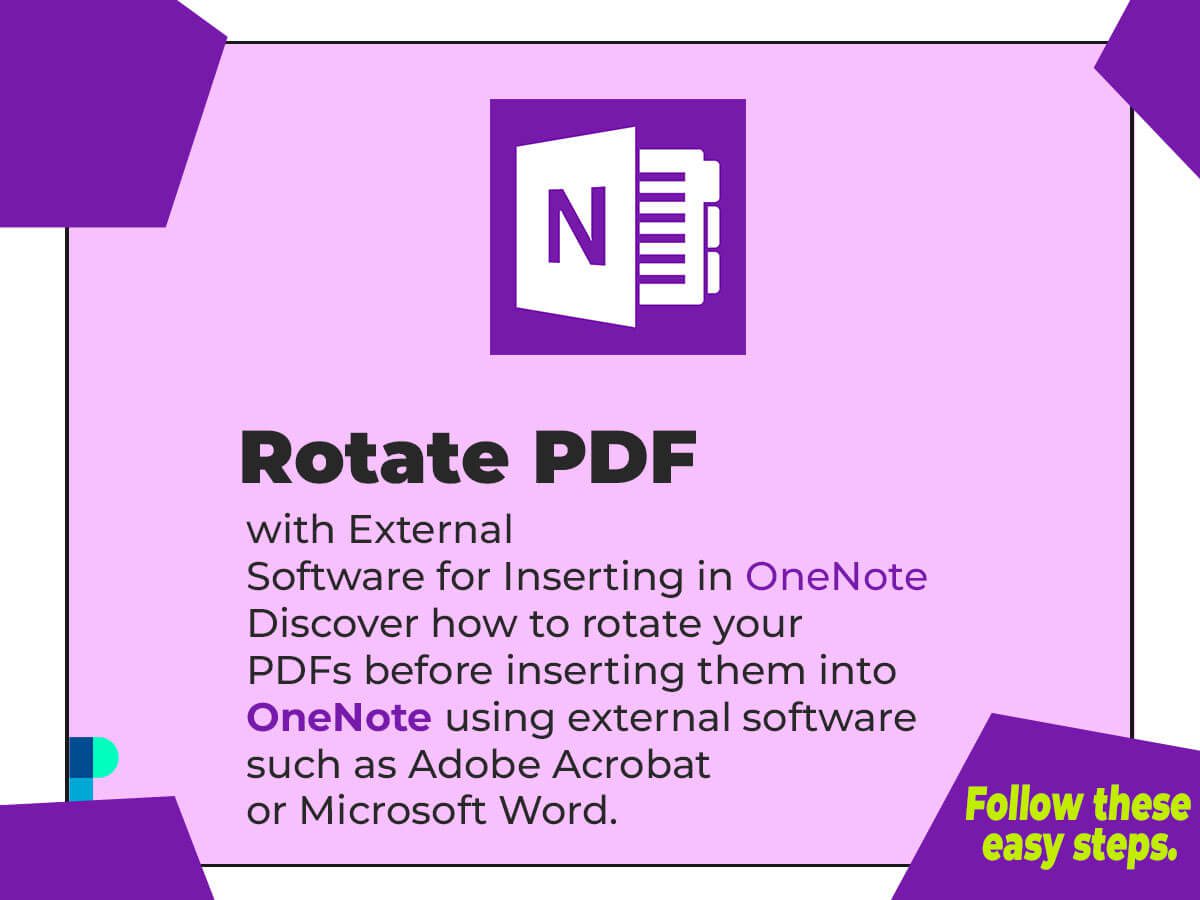
Rotate PDF with External Software for Inserting in OneNote
1. Using external software to rotate the PDF before inserting It into OneNote
Another option is to use external software, such as Adobe Acrobat or Microsoft Word, to rotate the PDF before inserting it into OneNote.
To do this:
- Open the PDF in the external software.
- Rotate it as needed.
- Then save the changes.
- Users can then insert the rotated PDF into OneNote.
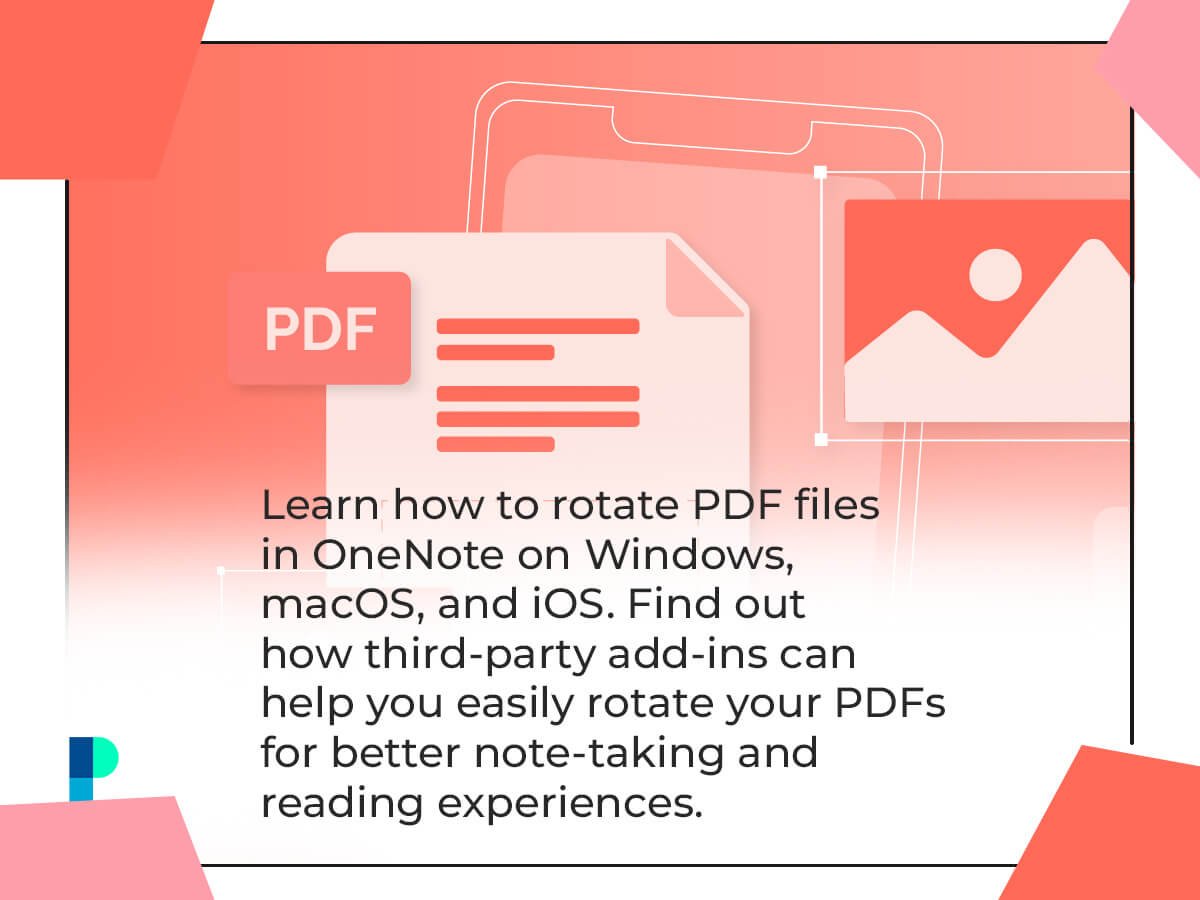
Rotate PDFs with Ease in OneNote:
Discover Third-Party Add-Ins
2. Using Third-Party Add-Ins to rotate the PDF within OneNote
OneNote may be used on various platforms, including Windows, macOS, iOS, and others.
Reading eBooks and taking notes digitally on portable devices like iPhones and iPads is becoming more common in today’s society.
When using an iPad to import a PDF into OneNote in the incorrect orientation, all that is required to alter the point of view is to spin the device.
Nevertheless, computer users need help to achieve the same thing, so rotating the PDF is essential.
OneNote does not allow you to rotate other file types except PDF documents. Therefore this limitation is not exclusive to PDF files.
When you open the PDF file in OneNote, the program opens it and “prints” it simultaneously.
This is the root cause of the problem. You won’t be able to make any changes to the PDF since the program is programmed to maintain the document’s original look.
This is so that you can get an accurate representation of how the document will appear after it has been printed.
Is there any approach that may be taken to resolve to rotate the PDF files issue with OneNote that is now up for consideration?
To answer your question, yes. In this particular circumstance, you want a robust add-in for OneNote.
To continue, choose two useful add-ins from all available tools, and if you follow the lessons for those add-ins, rotating PDFs in OneNote should be a breeze.
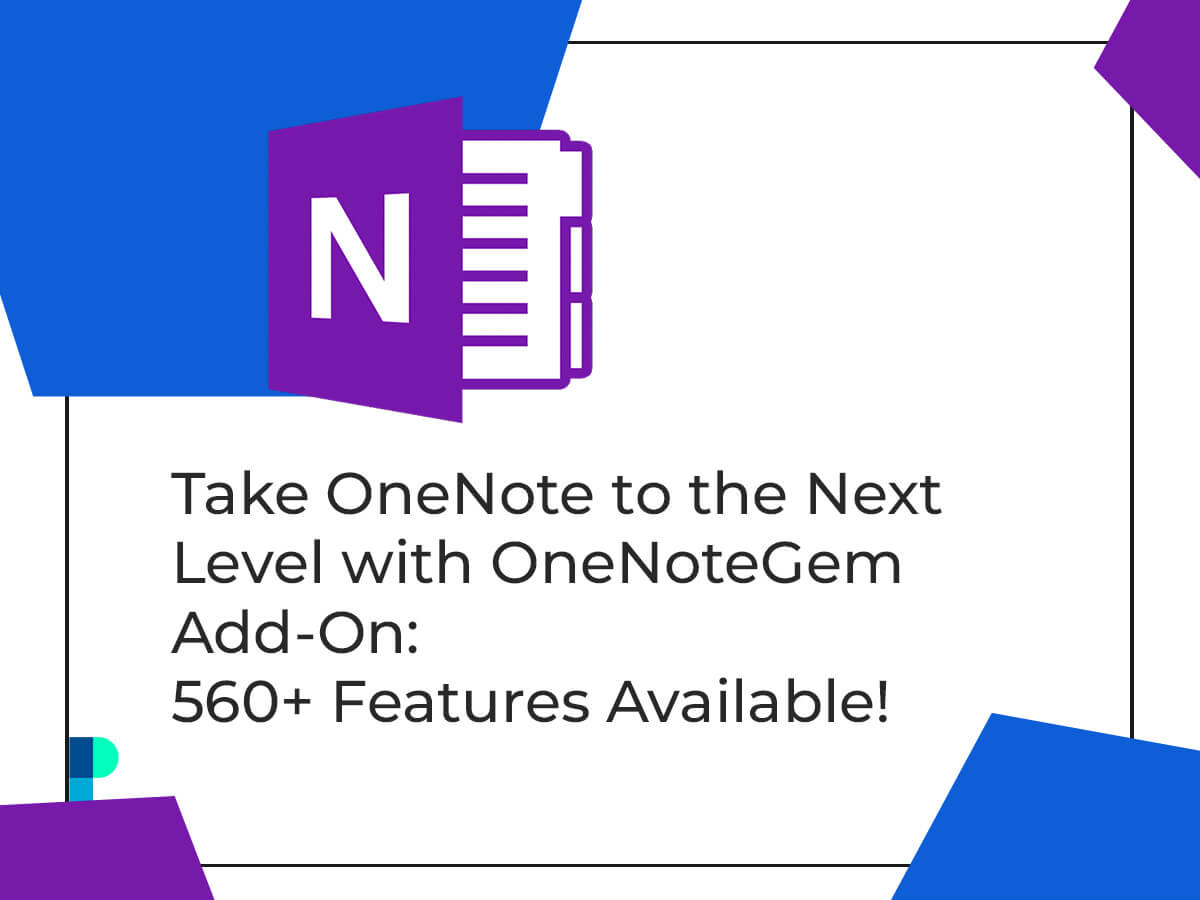
Take OneNote to the Next Level with OneNoteGem Add-On: 560+ Features Available!
· OneNoteGem
Want to enhance your OneNote experience? Install OneNoteGem Add-On for 560+ features in 6 categories, including rotating PDF files with ease! Follow 4 simple steps and enjoy improved note-taking today!
As soon as you install this toolbox on your device, you can access more than 560 functions.
These features improve how you process your notes, and you can rotate PDF files with OneNote with OneNoteGem plugins.
If you need to rotate a PDF, the methods to do it using this plugin are likewise reasonably straightforward:
- First, get this plugin from the web and install it; subsequently, you may bring the PDF into OneNote.
- Second, choose “More” > “Crop and Rotate Printouts” from the “Object” menu.
- Finally, in Step 3, pick “Rotate Left 90” or “Rotate Right 90” in the “Crop & Rotate Printout” box to flip the page.
- The fourth step is to choose the “Save” option.
- It’s finished!

Rotate PDF Onetastic – Enhance Your OneNote Experience with Onetastic
· Onetastic
Take your OneNote to the next level with Onetastic. Access features and macros to solve any issues you encounter, including rotating PDFs. Follow our easy guide to get started today!
This premium add-in extends OneNote’s functionality by providing access to features it lacks and hundreds of macros to address any issues you may have with the program, one of which is rotating PDFs in OneNote.
The macros have capabilities that span almost every area. OneNote allows you to search for a term and then replace it with another one.
When a PDF is opened in OneNote, rotating it is a breeze. To do that, follow the steps in this guide:
- First, ensure that you have this plugin installed on your gadget. Next, launch OneNote and import the PDF you downloaded earlier.
- Second, right-click on the PDF page you want to edit.
- Third, go to “Rotate Printout” and choose either “Rotate Right 90°” or “Rotate Left 90°” from the drop-down menu.
- Fourth, after rotating the PDF, you may now save it.
- It’s finished!
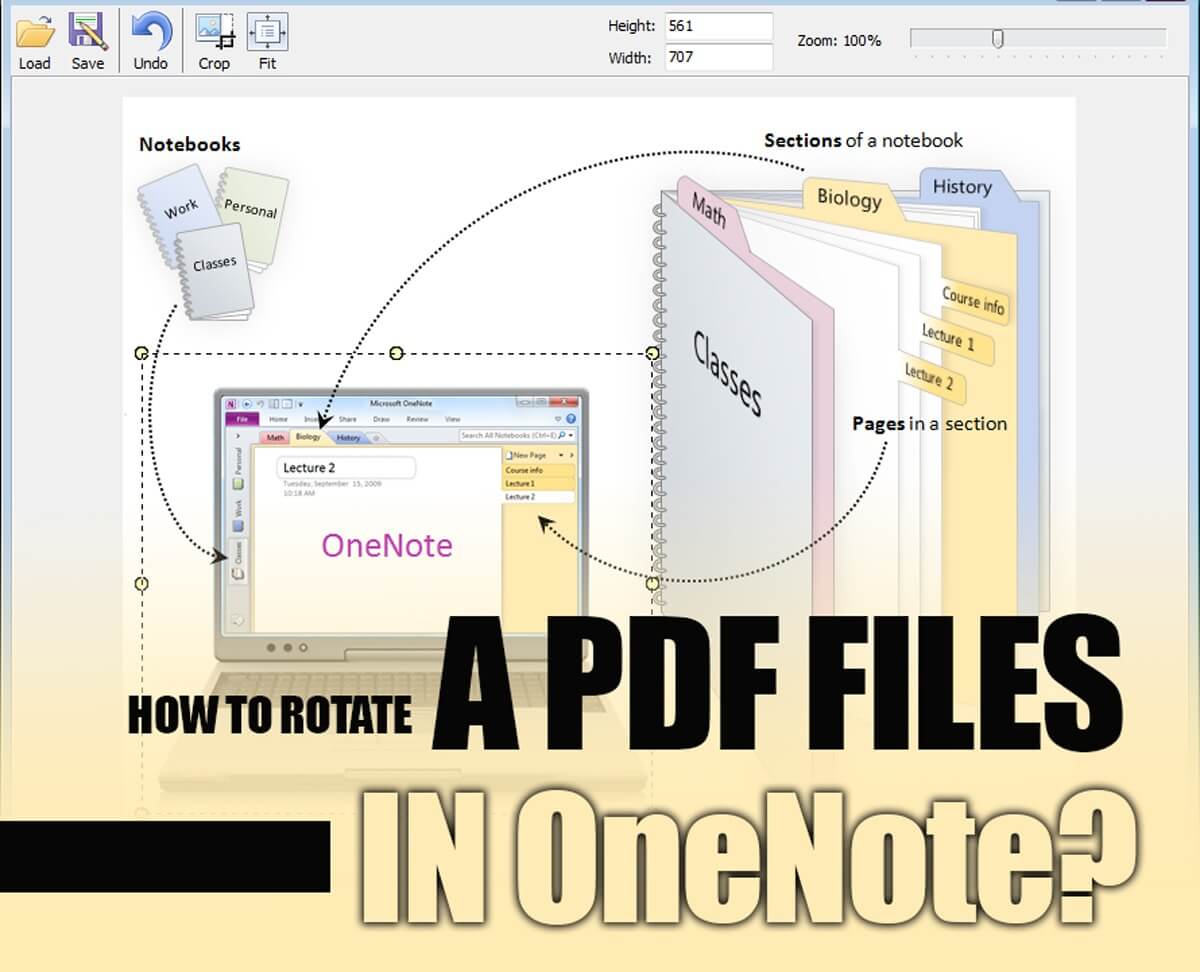
How to Rotate a PDF in OneNote
Summarily: Enhancing your OneNote experience with PDF rotation
Enhancing your OneNote experience with PDF rotation
Knowing how to rotate a PDF in OneNote can be incredibly useful for editing, annotating, or viewing documents from different angles.
Whether you need to annotate or highlight important information, OneNote makes it easy with PDFs.
I have discussed the steps required to rotate a PDF in OneNote and highlighted the different methods available, including using an external PDF editor.
By following these guidelines, you can make the most of PDFs in OneNote and enhance your note-taking experience.
These data will be helpful for you to rotate a PDF in OneNote.
Let me know if you do these steps, and share your experiences and ideas in the comment section.