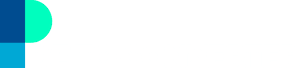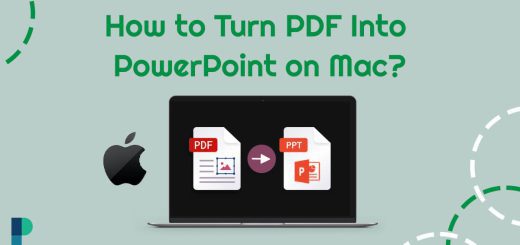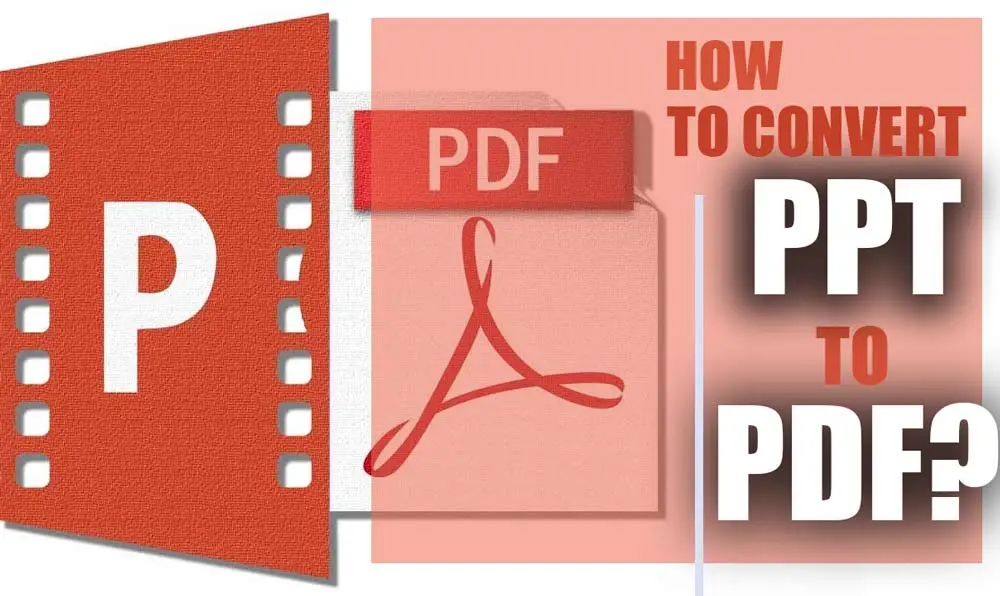Converting PowerPoint to PDF problems [3 solutions]
Posted on: February 18, 2023 @ 12:57 pm
If you envisage making your PowerPoint presentation high-quality, compatible with printed versions and compact, converting PowerPoint to PDF can be a good idea for you.
High-resolution PDF files are an excellent option for sharing and printing static, non-animated slides.
It is helpful for students and people who plan to present a conference using PDF files.
Furthermore, PDF is better and more accessible than other files to prepare course notes during exams.
But sometimes, the file you want is not a PDF; for example, it is a PowerPoint file. Therefore, you should convert your PowerPoint to PDF.
This article explains that some are converting PowerPoint to PDF problems and suggests a solution for each.
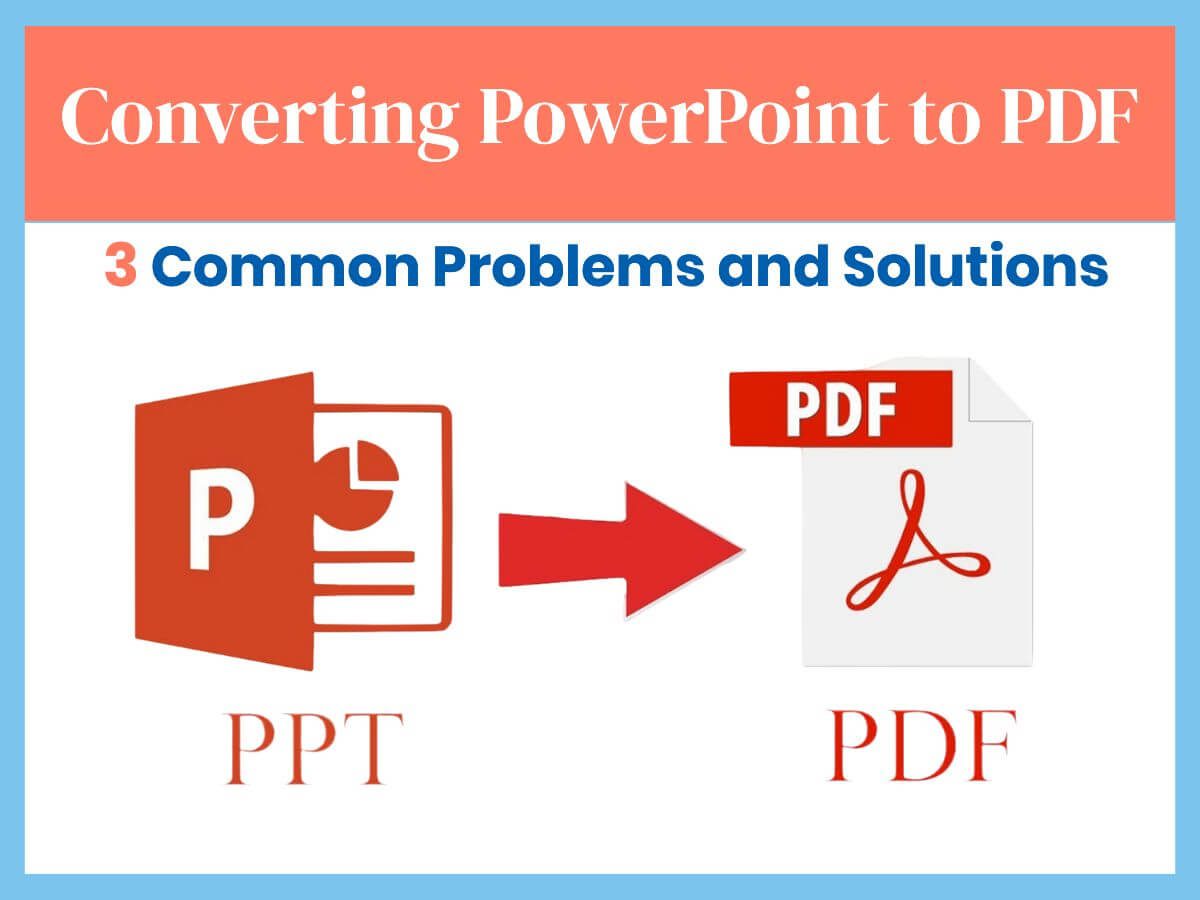
Converting PowerPoint to PDF problems – 3 solutions
How to Convert PowerPoint to PDF?
There are a lot of applications and websites that can convert your PowerPoint to PDF. But we suggest that you use PowerPoint software.
Because only some problems have been reported in using this application compared to other methods.
Due to convert PowerPoint to PDF, you can do it through the PowerPoint software.
+ 6 steps to convert PowerPoint to PDF
- Step 1: Enter the file header on the main page of your PowerPoint.
- Step 2: Select the “Save As” button in the left box of the opened page.
- Step 3: Select the location on the right side of the page.
- Step 4: A new window will open for you after selecting the storage location. Write your file name in the “File Name” section at the bottom of the window.
- Step 5: Select the PDF button in the “Save as Type” drop-down menu.
- Step 6: Click on the save button.
This way, you can avoid converting PowerPoint to PDF problems on your computer.
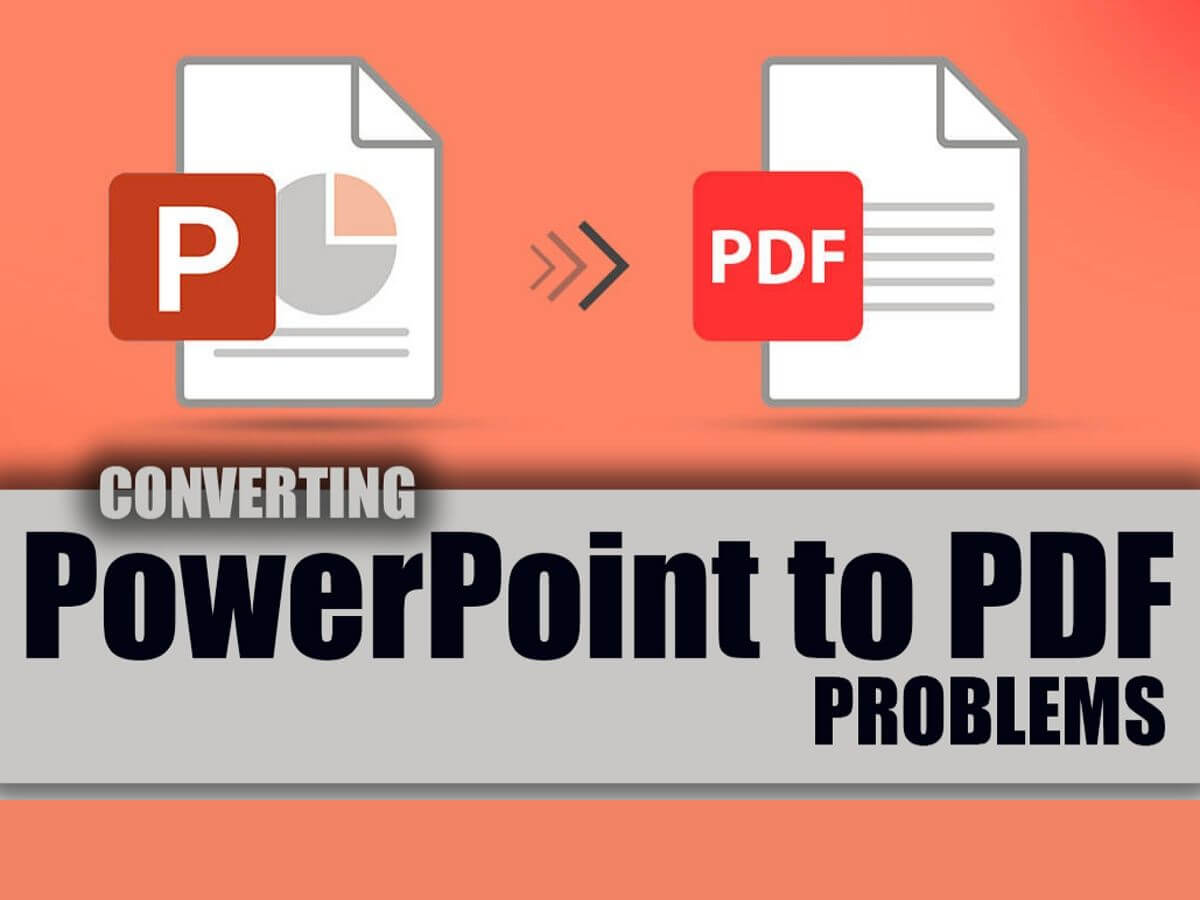
converting PowerPoint to PDF problems
Converting PowerPoint to PDF problems
Converting a PowerPoint presentation to a PDF file is a common task for many professionals.
PDFs are commonly used for sharing documents and presentations as they are universally readable and can be easily opened on most devices without needing specific software.
However, people may need help converting a PowerPoint presentation into a PDF file.
To continue, we will discuss three of the most common converting PowerPoint to PDF problems and their solutions.
+ 3 common problems in the case of converting PowerPoint to PDF
 Problem 1: Distorted Images or Text
Problem 1: Distorted Images or Text
One of the most common issues with converting PowerPoint to a PDF problem is that the images or text may become distorted or blurry.
This is because PowerPoint and PDFs use different compression methods. When you convert a PowerPoint presentation to a PDF file, the compression method may not accurately reproduce the images or text in the display.
This can result in images pixelated or text blurry, making the presentation challenging to read or understand.
To avoid this problem, you can try the following solutions:
+ 3 answers in the case of converting PowerPoint to PDF problems
- Save the PowerPoint presentation as a PDF.
Instead of using the default export option in PowerPoint, try saving the presentation as a PDF directly from the application. This may result in better-quality images and text.
- Use the high-quality print option.
Another solution is to use the high-quality print option when exporting the PowerPoint presentation to a PDF file.
This option will ensure that the images and text are rendered at the highest quality.
- Check the image quality settings:
When inserting images into the PowerPoint presentation, ensure the image quality settings are set to high. This will help ensure that the photos are as clear and crisp as possible.

Fixed errors of converting PowerPoint to PDF
 Problem 2: Missing or Incorrect Fonts
Problem 2: Missing or Incorrect Fonts
Another familiar converting PowerPoint to PDF problem that people typically face is that the fonts may need to display correctly or be added.
This is because PowerPoint uses the fonts installed on your computer to create the presentation.
When you convert the presentation to a PDF file, the fonts used in the production may not be embedded in the PDF file.
This can result in the fonts needing to be displayed correctly or replaced with default fonts, making the presentation look unprofessional.
+ 3 solutions in the case of converting PowerPoint to PDF problems
- Embed fonts in the PDF file
One solution is to embed the fonts in the presentation in the PDF file.
To do this:
- You can select the “Embed fonts in the file” option when exporting the PowerPoint presentation to a PDF file.
- This will ensure that the fonts used in the presentation are embedded in the PDF file and will display correctly on any device.
- Use standard fonts
Another solution is to use standard fonts that are available on most devices. This will ensure that the fonts used in the presentation will display correctly on any device without the need to embed them in the PDF file.
- Convert the text to outlines
Another solution for using custom fonts in your presentation is to convert the text to outlines.
This will convert the text into a vector graphic, which can be displayed correctly in the PDF file without installing the font.

Convert PowerPoint to PDF
 Problem 3: Formatting Problems
Problem 3: Formatting Problems
One of the most common issues when converting a PowerPoint presentation to PDF is formatting problems.
This can include missing or distorted text, misaligned images, and problems with page layout.
Converting PowerPoint to PDF problems can be incredibly frustrating if you have spent a lot of time formatting your presentation and want it to look just right.
To avoid formatting problems when converting PowerPoint to PDF, there are a few things you can do:
+ 3 solutions in the case of converting PowerPoint to PDF problems
- Check the compatibility of the PowerPoint and PDF software versions
Different software versions may have additional formatting capabilities, so it is essential to ensure that the performances of the PowerPoint and PDF software you are using are compatible.
You can check both software applications’ documentation or contact their support teams.
- Simplify your presentation design
Keep your presentation design as simple as possible to minimize the risk of formatting issues.
Avoid using complex graphics or animations, and try to use only a few fonts and colors to keep the presentation cohesive and easy to read.
- Use the “Save As” option in PowerPoint to save the presentation as a PDF
This can help ensure that the formatting of your display is preserved when it is converted to PDF.
To do this:
- Open the presentation in PowerPoint, click on the “File” menu, and select “Save As.”
- In the “Save As” dialog box, select “PDF” as the file type and then click “Save.”
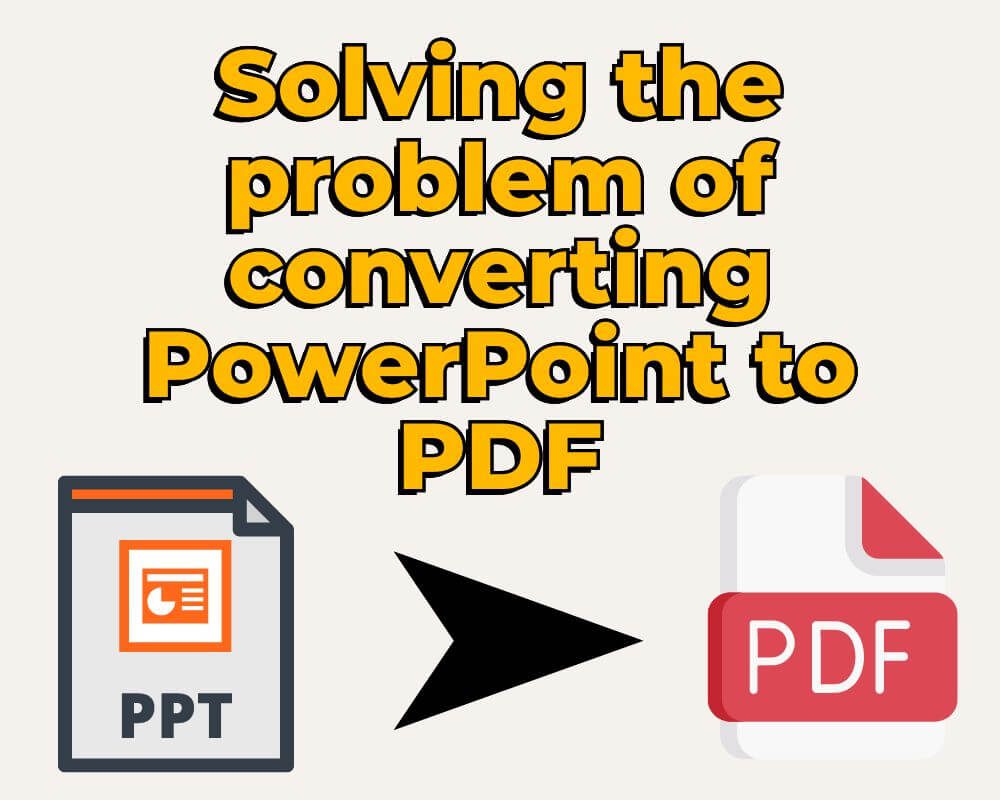
Solving the problem of converting PowerPoint to PDF
In the end,
You probably already know that PDF is among the most well-known and extensively utilized file types.
Nowadays, this is the standard for presenting information, whether it is a paper, a piece of work, or a training session.
Meanwhile, in converting PowerPoint to PDF problems, we talk about all issues and their solution in this way.
Have you ever performed converting PowerPoint to PDF and have data about the problems?
Post your thoughts and experiences in the comment section below.